Jag har börjat försöka mig på en liten kurs för Blender 3D. Den utvecklas i samma takt som jag själv, dvs sakta!
Välj “BLENDER” i menyn här ovan!
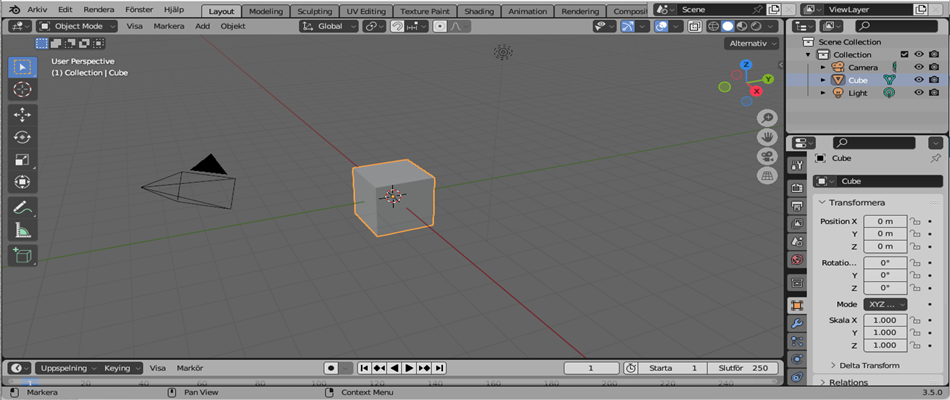
Jag har börjat försöka mig på en liten kurs för Blender 3D. Den utvecklas i samma takt som jag själv, dvs sakta!
Välj “BLENDER” i menyn här ovan!
Denna webbplats använder cookies. Genom att fortsätta använda denna webbplats accepterar du vår användning av cookies. Lär dig mer