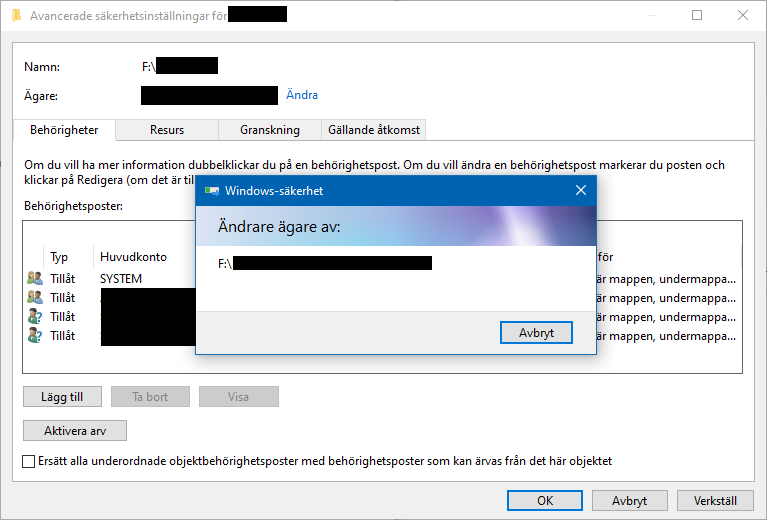Ibland kan det vara problem med att öppna en mapp eller kanske en hel hårddisk. Orsaken kan vara att mappen eller hårddisken flyttats från en annan dator med en annan ägare. För det mesta räcker det med att ge rättigheten till aktuellt konto för mappen eller hårddisken men ibland kan även undermappar trilskas och då får man ge rättigheten till alla mappar och filer i mappen eller på hårddisken. Detta förfarande kan ta väldigt lång tid att genomföra för datorn.
Orsaken till problemet
Varje Windowsdator har olika konton, det vanligaste kontot är den som äger datorn. Om en mapp skapas i ett konto på en annan dator kan inte ditt konto på din dator alltid öppna den mappen. Man får svaret “Du saknar rättigheter att använda denna mappen” eller liknande.
Så här ger du dig rättigheten till en mapp
Tänk på att detta kan ta flera timmar om det gäller flera gigabyte. Om det gäller en hel hårddisk kan det ta ett dygn i värsta fall.
- Högerklicka på mappen (eller hårddisken).
- En meny öppnas, klicka på “Egenskaper” (brukar vara längst ner).
- Ett nytt fönster öppnades, klicka på fliken “Säkerhet”.
- I fliken “Säkerhet” klicka på knappen “Avancerat” långt ner i fönstret.
- Nytt fönster öppnades, klicka på länken “Ändra” högt upp i fönstret.
- Nytt fönster öppnades, skriv in önskat användarnamn
- Klicka på knappen “Kontrollera”. Nu kontrolleras om användaren finns.
- Om användaren finns, klicka på “OK” längst ner.
- Nytt fönster öppnas (samma som i punkt 5), markera rutan “Ersätt ägare av underbehållare och objekt”.
- Klicka på “OK” längst ner.
- Nu börjar Windows att byta ägare på alla objekt i mappen eller på hårddisken. Tänk på att detta kan ta flera timmar.
Bildbeskrivning av ovan
1. Högerklicka på mappen (eller hårddisken).
2 En meny öppnas, klicka på “Egenskaper” (brukar vara längst ner).
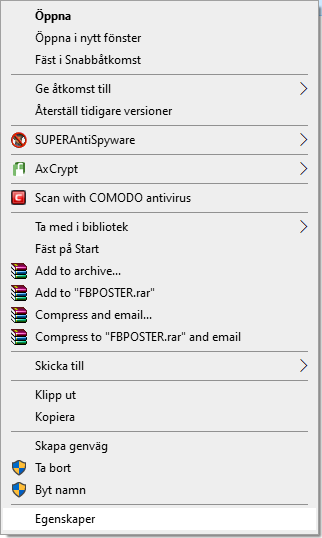
3. Ett nytt fönster öppnades, klicka på fliken “Säkerhet”.
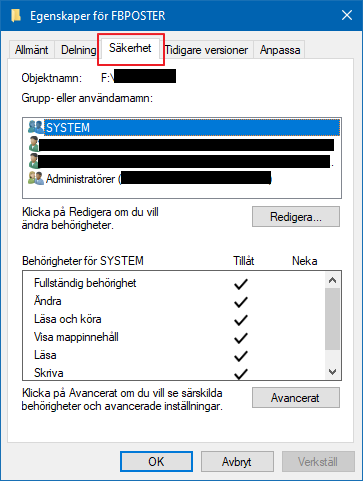
4. I fliken “Säkerhet” klicka på knappen “Avancerat” långt ner i fönstret.
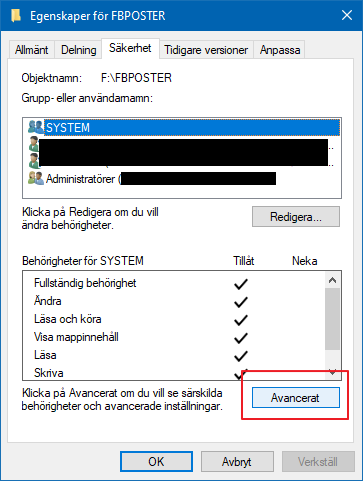
5. Nytt fönster öppnades, klicka på länken “Ändra” högt upp i fönstret.
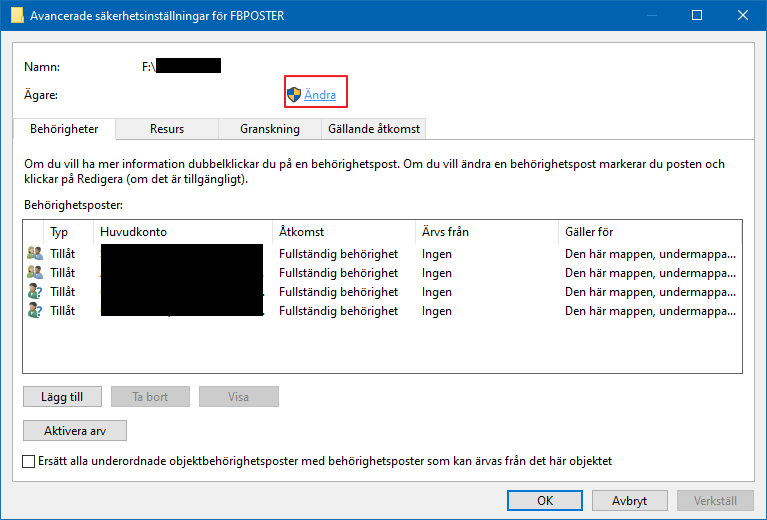
6. Nytt fönster öppnades, skriv in önskat användarnamn
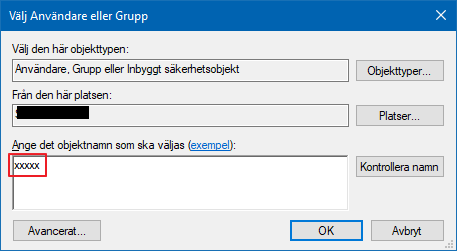
7. Klicka på knappen “Kontrollera”. Nu kontrolleras om användaren finns.

8. Om användaren finns, klicka på “OK” längst ner.
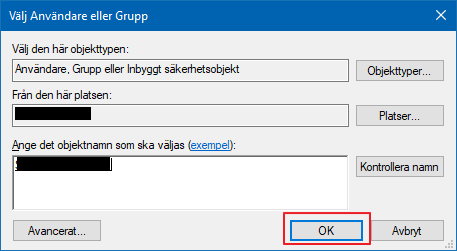
9. Nytt fönster öppnas (samma som i punkt 5), markera rutan “Ersätt ägare av underbehållare och objekt”.

10. Klicka på “OK” längst ner.
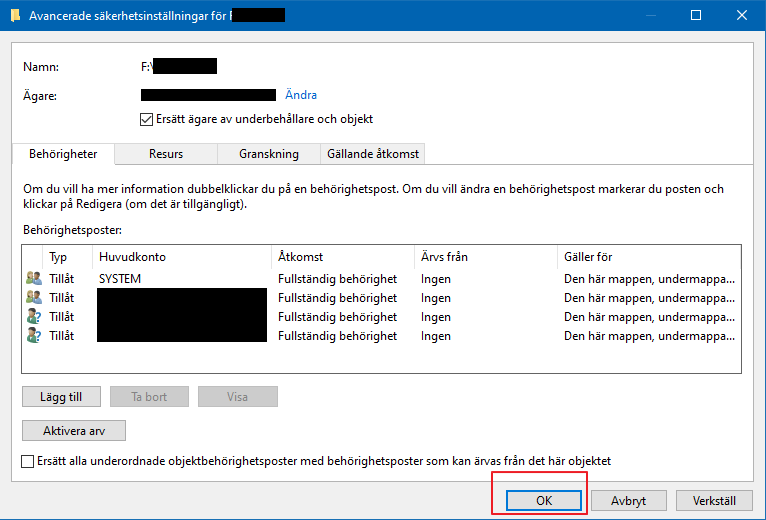
11. Nu börjar Windows att byta ägare på alla objekt i mappen eller på hårddisken. Tänk på att detta kan ta flera timmar.