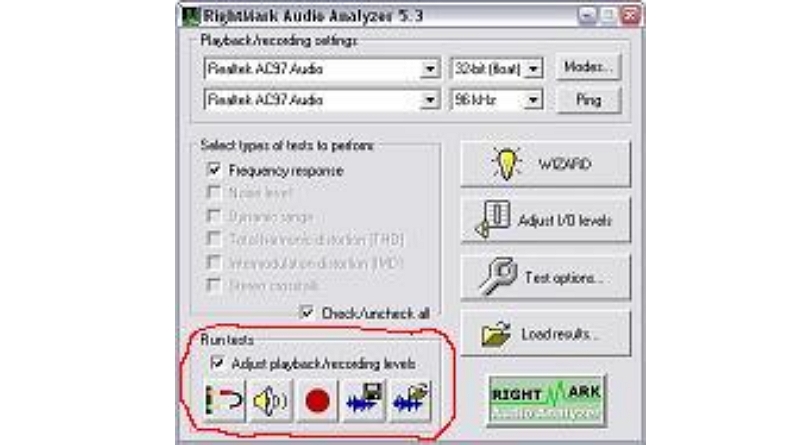RightMark Audio Analyzer är ett enastående program att mäta upp ljudelektronik med. Här nedan beskrivs hur man ställer in maxnivå för Mätro-1. Principen är samma för andra instrument och för förstärkare, ljudkort mm.
Programmet laddas ner här:
[ Download ]Sedan denna instruktion skrevs har RightMark Audio Analyzer uppdateras och ändrats en hel del men i huvudsak stämmer instruktionerna nedan. Så här ser den ut nu (2019-12-09):
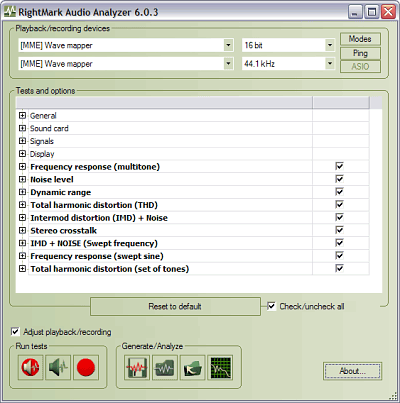
och
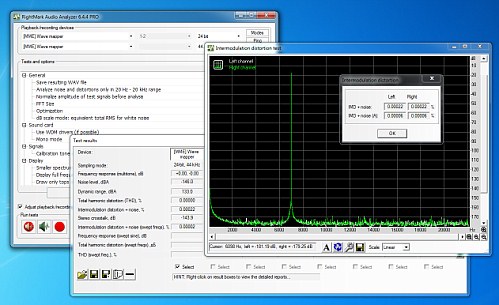
RightMark Audio Analyzer
Ett alternativt sätt att mäta max signalnivå. Programmet går också att använda till att mäta förstärkare mm.
Detta alternativa sätt att ställa max signalnivå har tillkommit för de som vant sig vid programmet “RightMark Audio Analyzer” som kan laddas ner här.
1. Ställ in ljudkortet för inspelning via “Line in” enligt huvudavsnittet.
2. Dra ner Jiggvolymen till 0 och sätt på Jigen.
3. Vrid jiggens “Val”-omkopplaren till “Systemkalibrering”.
4. Starta upp programmet “RightMark Audio Analyzer” (RMMA).
5. Klicka på knappen längst till vänster, den med en liten kabel på.
RAA
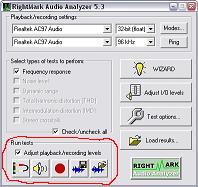
“vänster, den med en liten kabel på”
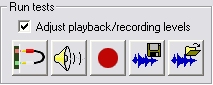
Två nya fönster öppnas.
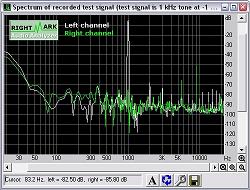
Testsignalen syns som en vit topp.
Det andra är systemets brus.
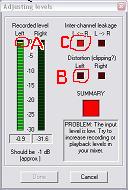
6 Dra upp jiggens ljudvolym tills den vänstra stapelns översta fält ändrar färg till gult, det ser man vid inringat “A”.
Se till att systemet inte “Klipper”, det ser man vid inringat “B”, det får inte lysa rött. Sänk volymen tills det slutar lysa i så fall.
Här matas jiggen endast med vänster kanal därför blir det ingen högerstapel. Man kan mata med antingen vänster eller båda kanalerna dock aldrig med bara höger kanal eftersom det inte finns höger in på jiggen.
Om inringat vid “C” lyser rött är det ingen fara, pga avsaknad av signal i höger kanal brukar det bli rött här.
Lampan indikerar överhörning mellan kanalerna. När det inte finns någon signal i ena kanalen kommer signalrester som läcker över från grannkanalen att uppnå, en på förhand fastställd nivån, över den egna signalen som tänder lampan. Eftersom det inte finns någon egen signal tänds lampa per omgående.
7. När man justerat in jiggens systemvolym tills det lyser gult överst på stapeln drar man ner den tills den gula slocknat, detta är för att skapa en säkerhetsmarginal.
8. Gör nu ett märke i panelen där visaren befinner sig för jiggvolymen.
Det bästa vore om man satte upp ett mekaniskt stopp så att man inte kan komma över den kritiska gränsen.
Tanken är att man ALDRIG skall dra upp volymen högre än till det märket. Överträdelse kan förstöra ljudkortet.
9. Stäng ner RightMark Audio Analyzer.
10. Nu är max volyminställning klar.
Såja, nu var det slut!
Testa lägen
(Detta är en kopia från programets hemsida för de som vill lösa mer. Orkade inte överersätta allt. Körde med Google-översättning)
RMAA kan användas för att undersöka olika delar av ett ljudkort eller annan ljud enhet.
Ljudkort utgång (uppspelning) test
Detta läge kräver ett högkvalitativt kort referens ljud för inspelning testa signaler. Innan du kör testet måste undersökas ljudkortsutgångar ansluten till referens-kortplatsen. RMAA spelar testsignal genom granskat produktionen och analyserar resultatet inspelat på referens ingång. Hänvisningen ingång distorsion nivån väntas vara nära noll (Jämför med de undersökta utgång distorsion nivå).
Ljudkort ingången (inspelning) test
Detta läge kräver ett högkvalitativt kort referens ljud för att spela testa signaler. Innan du kör testet måste undersökas ljudkortets ingång är ansluten till referenskortet utgång. RMAA spelar testsignal genom referens-utgång och analyserar resultatet registreras på de undersökta ingången. Referensutgången distorsion nivån väntas vara nära noll (Jämför med de undersökta ingången distorsion nivå).
Komplett ljudkort test (inspelning och uppspelning)
Testet kräver ingen extra utrustning. Det enda villkoret är dubbelsidig drift stöd från granskade kortet. Innan du kör testet måste du Anslut den granskade kortet utgång (t.ex. “LINE OUT” eller “SPK ut”) med sina inmatning (t.ex., “Line In”). Nackdelen är att det är omöjligt att avgöra om angivna snedvridningar produceras av ljudkort ingång eller utgång.
Ljudkort digital ingång och utgång testa
Konstigt det än kan verka, ljudkort digitala ingångar och utgångar ofta inte bara ta emot och sända signaler, men förvränga dem. De tre provsteg som beskrivs ovan är även lämplig för att pröva digitala ingångar och utgångar.
Realtid extern ljudutrustning testa
Detta läge kräver ett högkvalitativt kort referens ljud. Resultaten skall utnyttjas ansluten till den externa enheten ingången och den externa enheten produktionen måste anslutas till referens-ingången. RMAA går testsignal genom granskat extern enhet (uppspelning och inspelning utförs av referens ljudkort) och analyserar resultatet. Hänvisningen ljudkort distorsion nivån väntas vara nära noll (jämfört med de externa anordning distorsion nivå).
Asynkron test av annan ljudutrustning (DVD/CD/MP3-SPELARE analog / digital utgång)
RMAA erbjuder också en asynkron testläge för annan ljudutrustning. Den och sedan analysera resultaten. Två varianter av asynkrona testning är beskrivs nedan.
- CD-spelare analog / digital utgång testa
En WAV-fil som genereras av RMAA är inspelad på en cd tomt, spelad av den undersökta enheten och sedan registreras av RMAA på standby. - MP3-spelare analog / digital utgång testa
En WAV-fil som genereras av RMAA omvandlas till ett högsta kvalitet MP3 och kopieras till den granskade enheten för uppspelning, som är inspelad av RMAA på standby.
Användargränssnitt
Den nuvarande versionen av RMAA har flera fönster gränssnitt. När du programmet drivs ser du först i huvudfönstret. Dess övre del värdar listan över uppspelning enheter (övre listan) och inspelningsapparater (nedre listan) samt provtagning lägen (Hastighet och kapacitet). Dessa inställningar påverkar också WAV-filer skapas för testning externa enheter.
«Wave mapper» är en aktuell enhet vald i Windows ‘Control Panel / Multimedia.
Den “Modes”-knappen kontroller som samplingsfrekvenser stöds av förarna, medan den “Ping” knappen kontrollerar om aktuellt läge stöds. Observera att de tillgängliga stöd betyder inte alltid fungerar korrekt.
“Egenskaper”-knappen öppnar fönstret med ASIO kanalinställningar och diagnostik. Finns endast i RMAA PRO.
TreeView nedan innehåller programmet alternativ (vanlig stil) och testa lista (fetstil).
Testa alternativ kan bara ändras i RMAA PRO. Den “Återställ standard”-knappen återställer alla värden till standard.
Allmänt
Spara resulterar WAV-filer – användas för ytterligare undersökningar och detaljerade analyser av resultat i tredje parts program. Inaktiverad som standard. Analysera brus och distorsion bara i 20 Hz – 20 kHz intervall – Möjliggör frekvensområdet filtret liknar den vanliga AES17. Används för att få fram resultat jämställs med den undersökte utrustning betyg. Aktiverad som standard. Normalisera amplitud testsignaler före analys – Används för att ge resultat commensurability för enheter med olika signalnivåer. Är av avgörande betydelse i
AC’97 / HDA-codec och MP3-tester spelare. Aktiverad som standard.
Ljudkort
Använd WDM-drivrutiner – WDM drivrutiner används i moderna operativsystem. Aktiverad som standard. Inaktivera om du använder Windows 9x och VxD förare. Mono-läget – ta bort andra raden från spektrum Diagram. Mest användbara för högtalare testning. Inaktiverad som standard.
Signaler
Kalibrering tonen och synkronisera tonfrekvens – Tillåter valet tonen för frekvens justering. Som används i tester högtalarsystem. Inställd på 1000Hz som standard. THD testsignal, IMD testa signalen – Tillåter att ange värden för motsvarande tester. Standardvärdena finns på skärmdumpen ovan. Det rekommenderas inte
att ändra dem.
Display
Mindre spektrum fönster – Denna inställning är användbar för mindre bildskärmar. Visa hela frekvensområdet (upp till Fs / 2) – Påverkar HTML-rapport generation. Rita bara toppen av spektrum på jämförelse diagram – Ger bättre bild av relativa spektrum positioner vid jämförelse. Invertera färger spektrum graf (för utskrift) Denna inställning är avsedd för utskrift och Polygrafi. Diagram linjebredd – Tillåter inställning bredd graf linje. Сolor plats # – Tillåter inställning av färgen på grafen #.
Högtalare tester
Frekvensomfång (svept sinus) och Total harmonisk distorsion (uppsättning av toner) kan testa högtalarsystem. Vi rekommenderar att du använder det här läget bara för sitt huvudsyfte. Grundlig frekvensomfång test – En längre testsignal används i frekvensgång test med logaritmiskt ökade sinus. Subwoofer test – För att testa de låga frekvenserna bara. En lägre frekvens kalibrering signal används. Plotta THD i sopade sine test – Ritar THD graf i frekvensgången testet. Andra testet inställning, genom Sines med växande amplitud och konstant frekvenser. Du kan ställa in antal test frekvenser och amplitud sortiment.
Nivåjustering
Uppenbarligen har inflytande inspelning och uppspelning nivåer mycket på buller och distorsion nivå i granskas ljud sektioner. Därför, för att få bästa testresultat, rekommenderas det starkt att justera nivåerna före testning. Du kan köra tester flera gånger för att ta reda på vilka nivåer är mest lämpliga. Manualer för upprättande nivåer och former av Creatives produkter finns tillgängliga för nedladdning på http://audio.rightmark.org/download.shtml. Nedan är en typisk nivå setup för ett komplett ljudkort test (DAC + ADC), när “LINE OUT” är ansluten till “Line In”.
- Aktivera bara “våg” och “master” för uppspelning, och bara “linje” för inspelning i ljudkortet mixern. För högre precision inaktivera alla equalizers, 3D effekter och sådant.
- Det rekommenderas att ställa in “Wave Out” för uppspelning och “linje” för inspelning sina förvalda positioner. Dessa är vanligen mellan mitten och toppen.
- Kör RMAA, välj nödvändig utrustning för uppspelning och inspelning och klicka på “Justera I / O-nivå”-knappen.
- Ljudkort nivåjustering kommer att köras. Ett test signal med amplitud-1dB kommer att ledas genom undersökt ljudet avsnitt. Justera inspelning och uppspelning nivåer i mixern (1 dB eller 2dB skillnad är acceptabelt). Försök först att göra den med bara “master” reglaget. Om misslyckade, försök att flytta “våg” och “line i “reglagen också. Se till att inga snedvridningar introduceras under justering. Välj sedan behövs provsteg i programmets huvudfönster och klicka på den mest från vänster “Kör test”-knapparna. Efter valda tester är klar kan du bläddra testresultat i motsvarande fönster eller köra några nya tester.
Surfa testresultat
Den “Testresultat” ger information om alla prov.
Detta fönster har 4 “slots” (kolumner), var att presentera resultatet av ett enda test set. Således kan du samtidigt ladda testresultat av fyra olika enheter eller enhet driftlägen, inklusive rapporter som genereras av RMAA. Varje test är försedd med en kort numeriska resultat, som du kan högerklicka för mer information. En kolumn med knapparna till höger ger motsvarande spektrala grafer. “Välj” kryssrutor i botten gör för att välja flera platser för ytterligare jämförelse. Resultat kan sparas till eller laddas från SAV-filer med hjälp av motsvarande knappar i det nedre vänstra hörnet. Ett SAV-fil lagrar all rapportera information och spektrala
grafer. En rapport kan genereras i HTML-format med motsvarande knapp. En Rapporten innehåller all den information och diagram för valt test set. Det kan också Funktionen resultat jämförelser.
Spektral graf fönster
Du kan zooma diagram in och ut med motsvarande knappar:
– Zooma in
– Zoomar ut
Verktygsfältet erbjuder följande kontroller:
- Aktivera kantutjämning. Eliminerar “jaggies” i grafer.
- Swap grafer. Oavgjorda rätt kanal i bakgrunden och vänster kanal i förgrunden.
- Ställ visuell output parametrar.
- Spara grafen som en bild.
- Skala: Log / Linear / Mel – Logaritmisk / Linjär / Melodic skala
Mus kontroller:
- Använd den vänstra knappen kan du välja och zooma in horisontell graf fragment.
Spektrumanalys
Den “Spektrumanalys”
-knappen är en innovation av version 5.5
– den avancerade WAV spektral analysatorn. När du klickat på den kommer du att se en vanlig WAV-fönstret för val. En sådan fil kan bär en genereras och inspelad icke-standard-signal saknas i testet listan. Spektralanalys alternativ inkluderar:
FFT storlek – FFT-storlek i prover. Detta påverkar antalet spektrum lådor och detaljnivån för lågfrekventa området. Den högre FFT storlek är, desto längre ett test Signalen måste vara. Den minimala signalen längd beräknas med följande formel: FFTsize / F.
Upplösning – Spectrum bin bredd. För mer bekvämlighet, är det automatiskt beräknats för den aktuella samplingsfrekvens.
Noll stoppning – Mängden nollor som ska läggas till spektrum. Ger något högre spektrum precision (som frekvensstabiliserade interpolering).
FFT överlappning – FFT fönster tiden överlappar varandra. Högre överlappning innebär något bättre spektrum tid genomsnitt.
FFT fönster – Viktning fönster form. En kompromiss mellan sidelobe dämpning и topp spridning.
Kaiser fönster beta – En Kaiser fönster parameter justerar sidelobe förtryck nivån. Ställ in till 13-15 för höga toppar, annars lämnar i standard eller reducera till 5-7.