Del 0 Inledning
0.0 Förord
Speaker workshop är ett omfattande program. Programmet innehåller simulering av högtalarelement, högtalarlådor och delningsfilter. Mätdelen innehåller mätning av högtalare och passiva komponenter.
Denna manual beskriver hur man ställer in och mäter högtalare med Speaker Workshop och Mätro-1.
Manualen beskriver inte hur man mäter passiva komponenter eller hur man simulerar det ena eller det andra, i varje fall inte i denna versionen.
Inte heller kalkylering av “vattenfall” stöds av denna manual då Speaker Workshop’s typ av vattenfall inte tycks fylla någon funktion.
Följer man instruktionerna kommer inte ljudkort, dator eller högtalare att ta skada, om dessa ändå skadas eller försämras i samband med mätningar kan XMAG, upphovsmannen eller någon annan inte ta något som helst ansvar för det inträffade.
Mätningar görs helt på egen risk. För att mäta med Mätro-1, denna manual och övrig kringutrustning måste man ha erforderlig kunskap om hur högtalare kopplas och baskunskaper i svagström.
0.1 Viktigt att läsa före igångsättning
Läs ALLT i meny’n i sin helhet första gången. Hoppa definitivt ALDRIG över Del 1.
Här efter är det fritt att mäta. Men det är en god idé att följa alla steg tills dessa gåtts igenom från Del 1 punkt 1.0 till Del4 punkt 4.3. Den kunskap som behövs för att mäta med Mätro-1 och manualen för Speaker Worshop inövas på detta sätt.
Observera att detta är en “beta”-version. Denna version kan innehålla skrivfel, sakliga fel och inte minst stavfel. Simuleringsdelen är ännu inte införd, den kommer med en senare version av manualen.
Undertecknad har, efter en längre frånvaro från högtalarhobbyn och under en relativt kort tid, läst in principer mm samt lärt mig Speaker Workshop. Därför finns risken att rena sakfel smugit sig in.
0.2 Speaker Workshop layout
- Arbetsyta
Arbetsytan består av fyra delar:
- Meny-knapp ytan.
Här finns alla menyer och knappar som mätningar och annat styrs med. - Projektytan.
Denna trädmeny innehåller mappar, mätfiler, tongenerator mm. - Resursytan.
Här hamnar alla diagram, egna texter och diverse information. - VU-ytan.
Här visas signalnivån men också en värdeläsare för diagrammen.
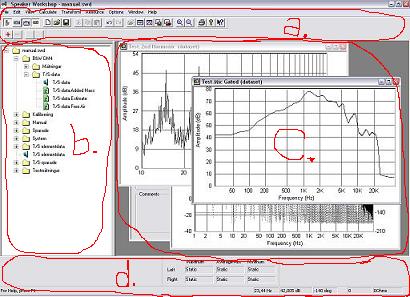
0.3 Specifikationer
1. Krav
Operativsystem:
Windows 95, 98, Me, 2000, XP.
Ljudkort:
Full duplex.
Processor:
Min 200mhz helst över 700mhz.
Minne:
Min 100mb helst över 250mb. Speaker Workshop suger verkligen minne.
2. Mätspecifikationer
Komplett med WM61 mick, föreslagen mikrofonförstärkare och slutsteg.
Mätområde:
1 – 24khz med mindre noggranhet.
5 – 20khz med bra noggranhet.
20 – 20khz med stor noggranhet.
Upplösning i frekvensbandet:
Upplösning = 1/3 hz
Upplösning hz-skalan = 0,1hz
Upplösning i db:
Upplösning = okänt
Upplösning db-skalan = 0,1db
Noggranhet distorsionsmätning i %:
Harmonisk distorsion nominelt = 0,3%
Harmonisk distorsion bästa = 0,002%
Intermodulationsdistorsion nominelt = 0,03%
Intermodulationsdistorsion bästa = 0,002%
Upplösning %-skalan = 0,001%
Med Speakre Workshop kan man mäta:
- On-axis (med tidsfönster)
- Farfield
- Nearfield
- Port
- Gated (tidsfönster)
- Impedans allmänt
- Impedans fri fält
- Impedans i låda
- Impedans med adderad massa
- Sinuskurva
- Harmonisk distorsion
- Intermodulationsdistorsion
- Vattenfall (fungerar inte bra och stöds inte av Mätro)
- Fyrkantskurva
- Svepande sinuskurva
- Fem olika sinustoner samtidigt.
- Kvitter
- Tonskur
- MLS puls
- Brus
- Puls för vald frekvens
- Sågtand för vald frekvens
- Importerad metod som man själv väljer
- Komponentvärden (stöds inte av Mätro)
0.4 Mikrofonförstärkare eller inte
Speaker Workshop behöver normalt en mikrofonförstärkare till sin mikrofon. Orsaken är den att man använder “Line in” för både frekvensmätning och impedansmätning. Dvs man kopplar mikrofonen till “Line in”. Denna ingång kräver dock högre signalnivå än vad mikrofonen klarar av att ge. Av den anledningen måste man använda en särskild mikrofonförstärkare. Mikrofonen i sig, som är av elektret typ, måste också ha en särskild strömförsörjning på max 10v. Orsaken är den att mikrofonen har en liten inbyggd för-förförstärkare och den behöver ström.
Det kan vara lite knepigt att “få till” en mikrofonförstärkare som fungerar som avsett med bruset långt ner på db-skalan och med rak frekvenskurva mellan minst 20 och 20khz.
För att åstadkomma en mikrofonförstärkare kan man göra på tre sätt:
Det lättaste men inte bästa sättet.
Använda ljudkortets inbyggda mikrofonförstärkare. Det fina med den är att den redan finns färdig med strömmatning till micken. Dessa brukar också vara av hög kvalité.
Problemet med att använda ljudkortets mikrofonförstärkare är flera men inte omöjliga att lösa.
Problemen består i att mäta upp mikförstärkarens frekvensgång för att plotta den i en fil och att man vid mätning inte kan använda den inbyggda automatiska kalibreringen.
Det dyraste sättet men inte alltid det bästa.
Man köper en färdig mikrofonförstärkare av bättre kvalité. Kostar kanske 20ggr mer än att bygga.
Det bästa sättet.
Man bygger en egen mikförstärkare och kalibrerar den efter denna manual. Detta garanterar en rak fas och frekvenskurva.
Del 1 Förbered mätning
1.0 Undersök om aktuellt ljudkort går att mäta med genom SW
Detta moment görs en gång eller när man bytt dator alternativt ljudkort.
Speaker Workshop skall vara öppnad.
1. Välj i menyn “Options / Wizard / Check Sound Card”
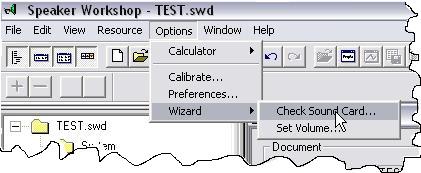
2. En dialogruta öppnas samtidigt som ljudkortet testas.
I detta fönster framgår det om ljudkortet går att mäta med.
a. Denna ruta sammanfattar testet.
Om det står “You can use Speaker Workshop fully. Congratulations” är ljudkortet godkänt.
b. För godkänd skall det stå = “Fully Compatible”
c. För godkänd skall det stå = “Fully Compatible”
d. För godkänd skall det stå = “Fully Compatible (Full Duplex)”
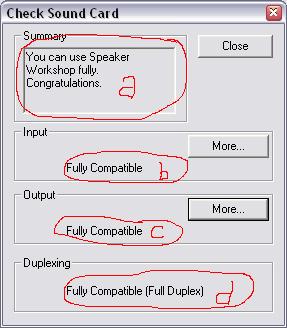
3. Om ljudkortet inte godkänts exakt som ovan måste det bytas.
1.1 Skapa ett testobjekt
1. Välj menyn “View”
Se till att alla rader i
menyn har en bock framför sig.
Om det saknas någon bock
klicka på raden så att bocken framträder. Den översta raden kan ibland behöva
avbockas då “Locations” tar upp mycket plats på skärmen om man satt samman
flera kurvor i samma graf.
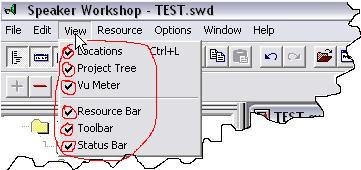
2. Om något projekt öppnas när Speaker Workshop startas måste det projektet stängas.
Välj i menyn “File /Close”
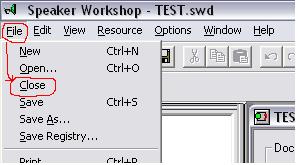
3. Nu skall ett nytt projekt skapas.
Välj i menyn “File /New”
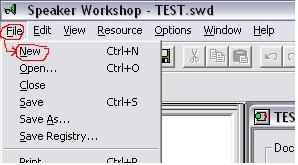
4. Nytt och “naket” projekt öppnas.
Skapas alltid med mapparna “SpkrWk1” och “System”. Den senare går det inte att byta namn på. I den mappen sparas alla filer som har med programkalibreringen att göra.
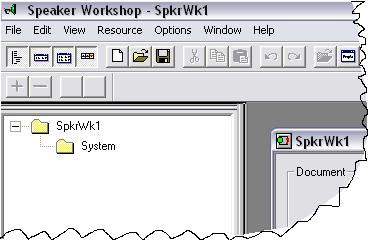
5. Spara och byt namn på det nyskapade projektet.
Välj i menyn “File /Save As…”
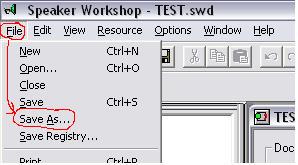
6. Ett Spara-dialog-fönster öppnas.
a Vid texten “Filnamn:” skriv in MALL.swd
b Klicka på knappen “Spara”.
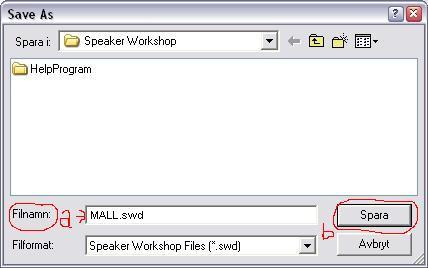
7. Öppna det nyskapade MALL.swd.
Välj i menyn “File /Open…”
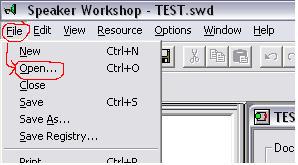
8. Ett Öppna-dialog-fönster öppnas.
a Klicka en gång på texten “MALL.swd” i dialogfönstret.
b Klicka på knappen”Öppna”.
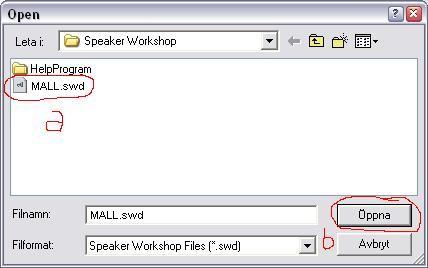
9. Det nyskapade MALL-projektet öppnas.
System är en mapp som alltid skapas. Den används av Speaker Workshop. Här kan också kalibreringsfiler placeras. På olika platser i manualen sägs att kalibreringsfiler skall läggas i mappen “kalibrering”. På senare tid har insikten kommit att dessa filer skall läggas i mappen “System”. Dock behövs mappen “kalibrering” till annat.
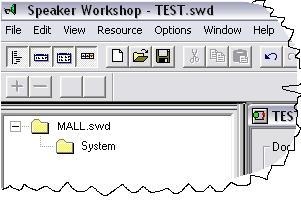
10. Välj i menyn “Options” och sedan
“Preferences…” för att öppna “Options Preferences” där flera grundinställningar görs.
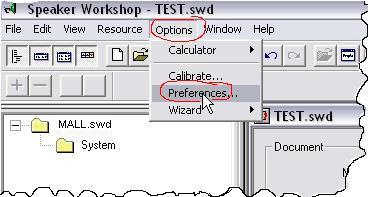
a Välj fliken “General”.
b Bocka i rutan “Open last document at startup”.
c Bocka i rutan “Verbose Status Display”.
d Bocka i rutan “48kHz Sample Rate Checking” [ Viktigt ].
e Vid texten “Units” välj “Metric” i listan.
f Vid texten “Contry Code” välj “1” om man vill att vissa saker skall vara på svenska….vad det nu är.
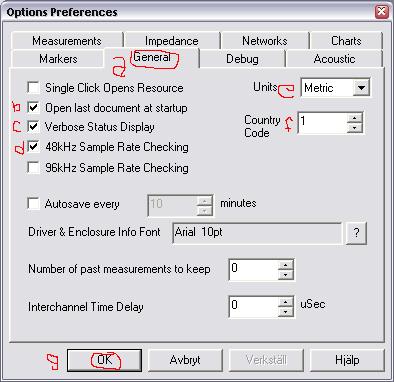
11. I samma fönster.
a Välj fliken “Measurements”.
b Drag knappen “Sample Rate” längst till höger [ Viktigt 1 ].
c Drag knappen “Sample Size” tills 65536 visar sig [ Viktigt 2 ].
d Fyll i 100 i rutan “Volume” (= Wave volymen).
e Klicka på knappen “OK”.
Längst ner till höger finns bockrutan “Repeat Count”. Den används om man vet att det kan förekomma störningar under mätningen. Störningar kan vara dörrar som stängs, tvättmaskin som går, bilväg i närheten, folk som pratar, eller något som stör elektroniken. Fyll i ex.vis 5 här. Nu mäts det 5 gånger. Speaker Workshop plockar bort det som avviker från genomsnittet. Ju större tal ju säkrare kan man vara på att inga störningar kommer med.
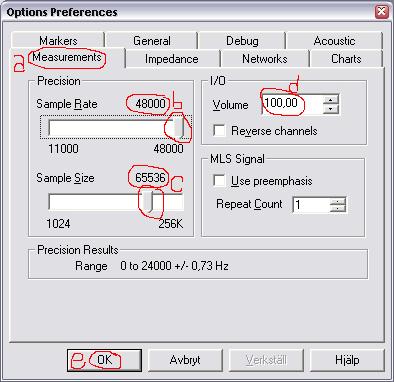
12. Skapa en ny mapp.
Mappen som skall skapas är en mapp där man kalibrerar, testmäter och mycket mer. Om man vill kan denna mapp placeras i mappen System.
a Högerklicka någonstans i mappfältet.
b En meny öppnar sig.
c Välj i menyn “New” och sedan “Folder” för att öppna ett litet fönster “Create a new folder”.
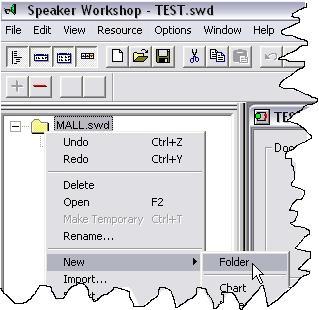
d Skriv in “Kalibrering”.
e Klicka på “OK” och mappen skapas.
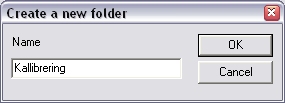
13. Skapa en ny signal.
Komponenten som skall skapas kallas “Signal”. Egentligen är det en tongenerator med mängder av funktioner.
a Högerklicka någonstans i mappfältet.
b En meny öppnar sig.
c Välj i menyn “New” och sedan “Signal” för att öppna ett litet fönster “Create a new signal”.
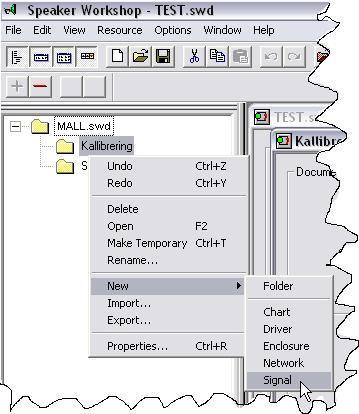
d Skriv in “Test”.
e Klicka på “OK” och signalen (tongeneratorn) med tillhörande komponenter skapas (Test.Output och diagramet Test).
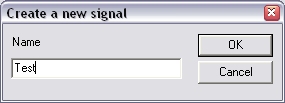
14. Flytta de nya komponenterna till mappen “Kalibrering”.
a Klicka och håll kvar en av komponenterna.
b Dra den till mappen “Kalibrering” och släpp den där.
c Gör på samma sätt med den återstående komponenten så att båda hamnar i mappen “Kalibrering”.
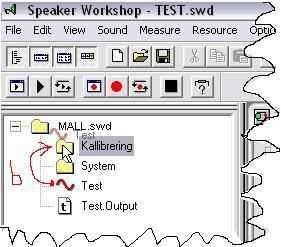
15. Spara projektet.
Välj i menyn “File /Save”
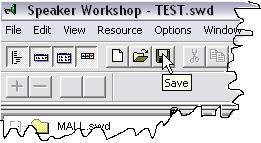
16. Testobjektet är skapat.
1.2 Ställ in ljudkortet för inspelning via “Line in”
Detta moment kan göras en gång om man inte använder ljudkortet till annat. Om man använder ljudkortet till annat måste man gå igenom denna procedur varje gång det skall mätas eller använda verktyget under punkt 7 här nedan.
1. Leta upp Ljudkontrollen.
Den brukar ligga i “Start / Program / Multimedia”.
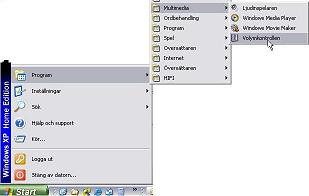
Hittar man inte ljudkontrollen går det att skriva in sndvol32.exe under “Stratknappen / Kör…”

..och här skriver man in sndvol32.exe och trycker “OK”…

2. … och ljudkontrollen öppnas.
b Välj menyn “Alternativ” för att se om raden “Avancerade kontroller” är förbockad. Om inte bocka den genom att klicka på raden med musen.
a Om det finns knappar som det står “Avancerat” på klickar man på dom i tur och ordning.
Alla tonkontroller som “bas”, “diskant” eller liknande ställs i mittenläge.
Ibland kan det finnas en bockruta där man kan stänga av tonkontrollen, bocka i den eller av den beroende på vilket som är på eller av.
Bocka också bort allt som heter “Boost”, “Mixer”, “Equalizer” och allt annat som kan ändra frekvenskurvan eller lägga olika dimensioner till ljudet. Kort och gott ALLT utan rent ljud skall stängas av.
En del ljudkort har egna inställningsfönster. Gå in där och bocka, bocka av eller ställ kontroller i mittläge på samma sätt som beskrivs ovan.
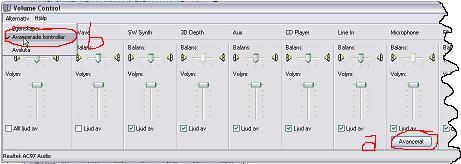
3. Välj sedan menyn “Alternativ” och sedan “Egenskaper”.

4. Ett nytt fönster öppnas.
a Bocka i rutan “Inspelning”.
b Välj i listan “Line in” och “Microphone”.
c Klicka på knappen “OK”.
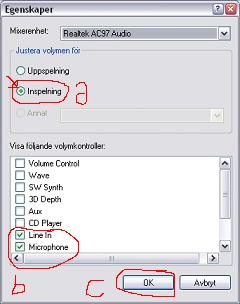
5. Ett nytt fönster öppnas, “Recording Control”.
a Välj också här menyn “Alternativ” för att se om raden “Avancerade kontroller” är förbockad.
b Om inte bocka den genom att klicka på raden med musen och gör som vid punkt 2 med knappar “Avancerat”.
c Bocka rutan “Välj” som finns underst vid “Line in”.
d Se till att “Balans” står exakt i mitten och att “Volym” är högst upp.
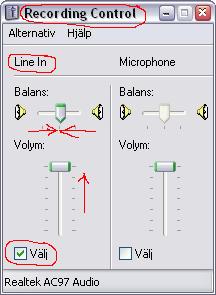
6. Observera att man måste ställa om “Recording Control” varje gång ett program behöver något annat än “Line in”.
7. QuickMix
Det finns ett program som heter “QuickMix” med vilken man kan spara inställningar som görs i “Volume control”.
Man sparar under eget valt namn med knappen “Save”.
Man öppnar sin inställning med knappen “Load”.
När ljudkontrollerna skall ställas om för mätning öppnar man bara “QuickMix” och laddar in sina sparade inställningar.
Programmet finns att hämta [här].

1.3 Kallibrera fram max signalnivå
Detta moment görs oftast bara en eller väldigt få gånger.
Om man byter ljudkort måste momentet dock alltid göras.
När max signalnivå är framtagen skall man aldrig passera den nivån. Om max signalnivå passeras kan ljudkortet ta skada.
Speaker Workshop skall vara öppnad.
MALL.swd skall vara öppnat.
Mätro-1 skall vara påslagen.
1. Sätt “Systemval”-omkopplaren på “Mätro-1” jigen till “Kalibrering system”.
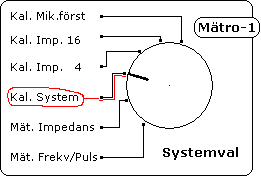
2. Sätt Signal nivån.
Skruva ner “Systemvolym” så att den inte ligger för högt i början.
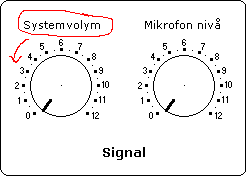
3. Klicka på krysset mitt för kalibreing’smappen i SW. Eller dubbelklicka på mappen.
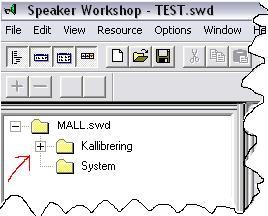
4. Dubbelklicka på tongeneratorn “Test” så att den aktiveras.
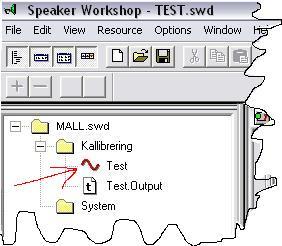
5. Öppna tongeneratorns inställningsfönster
När “Signal” är aktiverad framträder en ny knappsatts.
a Högerklicka på tongeneratorn “Test”.
b Välj “Properties…” i menyn som öppnades.
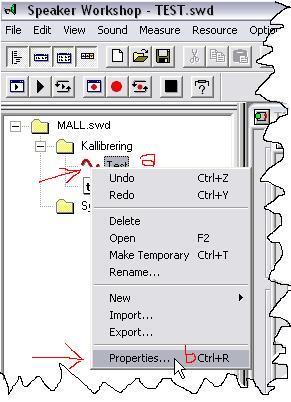
6. Fönstret “Signal Generator Properties” öppnas.
a Klicka på fliken “Sine”.
b I rutan “Frequency” skall det stå 1000
c I rutan “Phase” skall det stå 0
d Klicka på knappen “OK”.
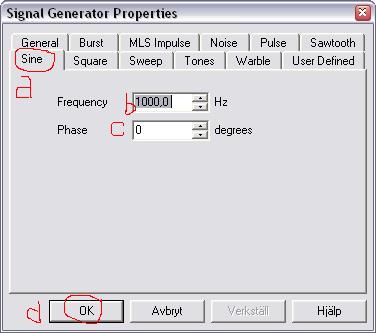
7. Klicka på knappen “Record”.
Finns även i menyn “Sound / Record…”.
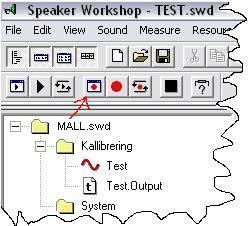
8. Fönstret “Record Data” öppnas.
a “Volume” skall vara “100”.
b “Channels” skall vara “Both”.
c “Calibration” skall vara “Left”.
d “Data” skall vara “Right”.
e “Type” markeras “Frequency”.
f “Play” skall vara “1” Sec.
g “Record” skall vara “0,1” Sec.
h Se till så att jigen är avstängd, Klicka sedan på knappen “OK”.
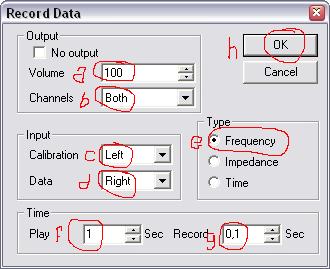
9. Öppna “Test.in.l”
a Fyra nya filer skapas efter föregående moment.
b Dubbelklicka på filen “Test.in.l”.
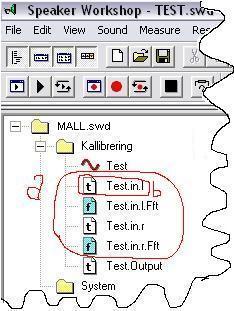
10. Högerklicka på det nyöppnade fönstret “Test.in.l”.
En meny öppnas.
Välj “Chart Properties…” i menyn.
Man kan också öppna “Chart Properties” genom att dubbelklicka i fönstrets vita fält.
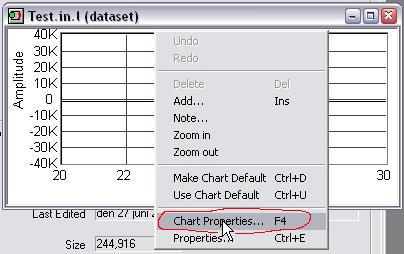
11. Fönstret “Chart Properties” öppnas.
a Välj fliken “X Axis”.
b Fältet “Minimum” välj 20. Orsaken till att vi väljer 20 beror på att utsignal och insignal inte är synkroniserade med varandra. Ibland kand det vara så men för det mesta kommer insignalen lite efter utsignalen. För att man säkert skall se insignalen börjar man med 20 (milisekunder). Synkronisering skall göras senare.
c Fältet “Maximum” välj 30 (milisekunder).
d Gruppen “Style” bocka i alla.
e Gruppen “Grid Lines” bocka “Auto minmax”.
f Gruppen “Grid Lines” bocka “Major”.
g Gruppen “Grid Lines” och översta fältet “Distance” fyll i 2.
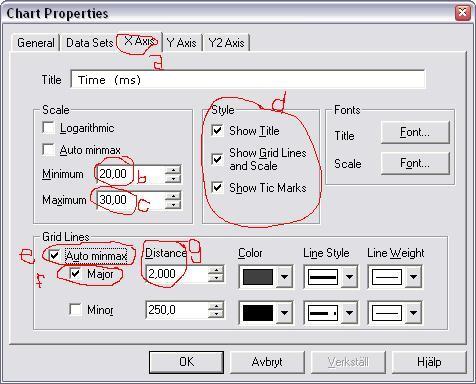
12. Välj fliken “Y Axis” (a) i samma fönster.
b Fältet “Maximum” välj 40K. Decimalerna lägger SW till själv.
c Fältet “Minimum” välj -40K Decimalerna lägger SW till själv.
d Gruppen “Style” bocka i alla.
e Gruppen “Grid Lines” bocka “Auto minmax”.
f Gruppen “Grid Lines” bocka “Major”.
g Gruppen “Grid Lines” och översta fältet “Distance” fyll i 10K.
h Klicka på knappen “OK”.
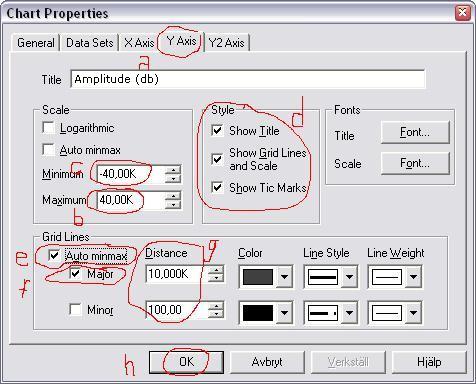
13. Högerklicka på “Test.in.l” igen.
En meny öppnas.
Välj “Make Chart Default” i menyn.
Detta gör att fönstret sparar den gjorda inställingen för alla Chart’s som använder denna typ av diagram.
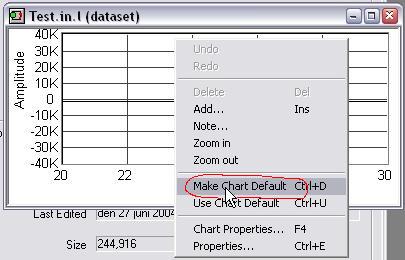
14. Stäng ner SW och starta upp den igen.
Nu har även “Test.in.r” fått samma inställning som “Test.in.l”.
15. Dubbelklicka på “Test.in.l” och “Test.in.r” för att öppna dessa.
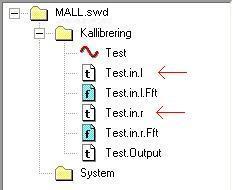
16. Innan vi går vidare skall minnet friskas upp med lite Windowskunskap i detta och nästa punkt.
I det högra SW-fältet (projekt-fönstret), klicka på ett av fönstrens maximera-rutor.
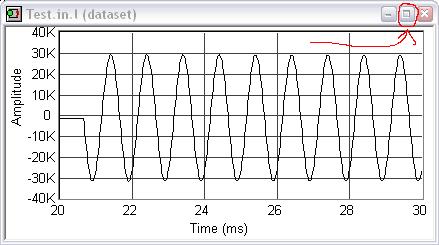
17. Byt till annat fönster i SW’s projekt-fönster så här:
Välj i menyn “Window” och längst ner under tvärstrecket finns alla fönster som är öppnade i SW. Välj önskat fönster där.
Denna punkt och föregående måste man behärska för att kunna gå vidare i manualen. Byt fönster några gånger så att det “sitter”.
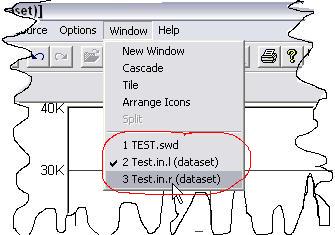
18. Dubbelklicka på tongeneratorn “Test” för att aktivera den.
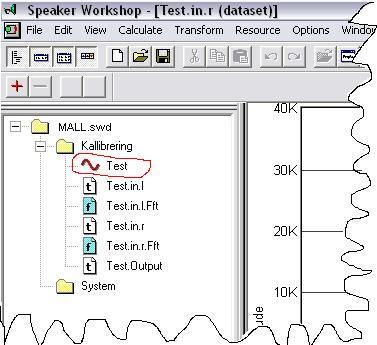
19. När tongeneratorn “Test” är aktiverad framträder:
a Tongeneratorns frekventa kontroller som knappar.
b Tongeneratorns djupare,”Sound” och “Measure” kontroller i menyn i stället för “Calculate” och “Transform”.
c Fönstret med samma namn som tongeneratorn (Test) öppnas och lägger sig överst. Detta fönster visar grafiskt vad som lämnar tongeneratorn.
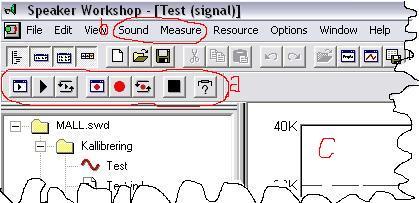
20. Klicka på knappen “Loop Record”.
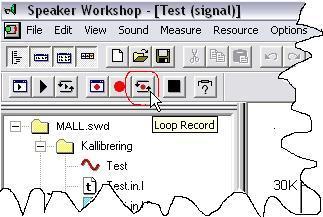
21. När knappen “Loop Record” tryckts in startar tongeneratorn och lämnar ifrån sig den signal som skapades under punkt 7, en 1khz sinuston. Den kommer att gå ändlöst tills tongeneratorn stängs av.
Grafen för UTSÄND sinuston visas i Projekt-fältet som “Test”.
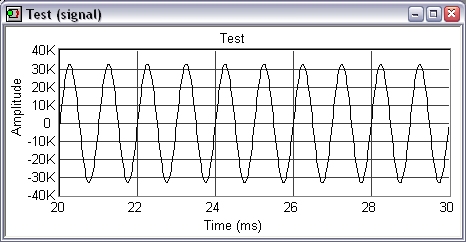
22. Dubbelklicka på knappen “Test.in.l”.
Fönstret “Test.in.l” öppnas och mätningen startar, äntligen.
“Test.in.l” betyder: Signalen från tongenerator “Test” läses av från
“Line in left” och visas i grafen “Test.in.l”. Det är den kanal in som SW använder för att justera tonkurvan ut rak.
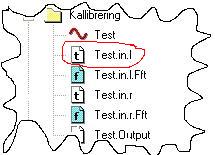
23. Det som syns nu i grafen “Test.in.l” är en rak linje med möjligtvis lite störningar. Om det är små krusningar som omväxlande rör sig på linjen är det störningar eller egentligen variationer i elektroniken. Syns bla på bilden här nedan.
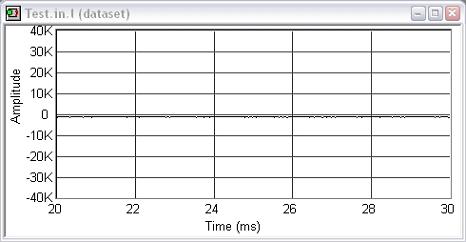
24. Nu drar vi upp “Systemvolymen” på Mätro-1 en aning.
Nu ser vi hur signalen ser ut när den lämnar ljudkortet går in i Mätro-1, passerar “Systemvolymen”, in i slutsteget, passerar en dämpsats, passerar “Nivå ut”-volymen och går in i ljudkortet via “Line in”.
Inne i datorn mäter SW av signalen som kommer in och presenterar den som bilden här nedan i fönstret “Test.in.l”.
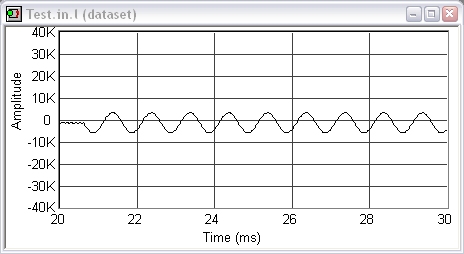
25. Nu drar vi upp “Systemvolymen” lite till.
Nivån har här nått +- 20K.
Fortfarande ser sinuskurvan fin ut.
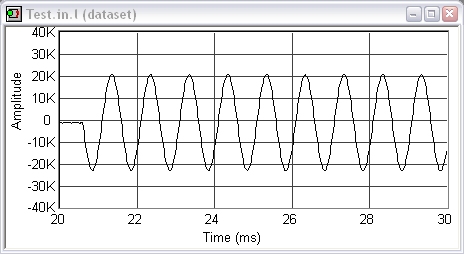
26. Nu drar vi upp “Systemvolymen” ytterligare.
Uuups, här hände något.
Sinuskurvan har fått platta toppar, varför?
Jo, därför att systemet “klipper”. Systemet orkar helt enkelt inte med högre “Systemvolym”.
Kör man detta genom en högtalare låter det för hemskt.
Det är med säkerhet ljudkortet som klipper eftersom slutstegets maxnivå inte uppnåtts på långa vägar.
VARNING, höga in-nivåer kan skada ljudkortet. Vrid genast ner när detta syns. Ljudkortet klarar dock liten nivå klippning utan problem.
Det kan finnas ljudkort som är skyddade från klippning mm. I sådana fall ser man inte de avkapade topparna. Det som händer i stället kan vara att sinuskurvan hoppar till innan den själv lägger sig på en säker nivå. När detta “hoppande” görs skall det betraktas som en “klippning”.
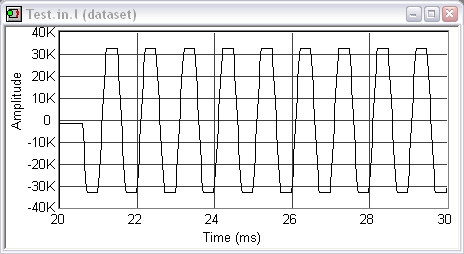
27. Backa tillbaka “systemvolymen” tills systemet precis slutar att “klippa”.
Dra ner ytterligare ca 1k. Exemplet nedan hamnar slutligen på 30K.
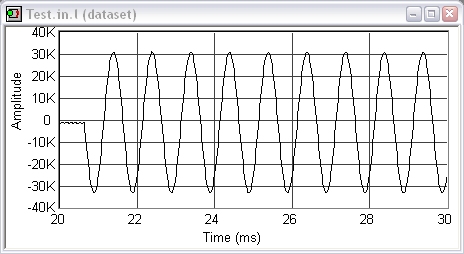
28. Gör om proceduren med “Test.in.r” som är höger kanals motsvarighet till “Test.in.l”.
Höger kanal är den kanal där mätvärdena från högtalaren går in.
Dubbelklicka på “Test.in.r” och fortsätt med punkt 25.
Välj till slut det värde som blir lägst av de två kanalerna. För testjigen blev det till slut “Test.in.r” som klippte 1k tidigare än “Test.in.l”.
29. Nu är max signalnivå framtagen och uppmärkt.
Dra ALDRIG upp volymen över denna nivå.
Vid de flesta mätningarna når man inte bråkdelen av högsta tillåtna nivå enligt det som nu mätts fram.
30. SW har en inbyggd VU-mätare som är placerad längst ner på SW.
Med den kan man följa signalnivån vid andra mätningar.
Man kan också använda den som en VU-mätare för “Systemvolymen”.
När systemet “klipper” slutar VU-mätaren att öka.
Nedan syns VU-mätaren.
Under “Maximum” och “Minimum” läser man av “Systemvolymen”.
I nedanstående exempel är max nivå förlagd till 30546 för höger kanal och 28566 för vänster kanal. Klippningen skedde vid ca 32700 i detta exempel.
Mer om VU-metern och signalnivån [här]
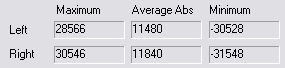
1.4 Synkronisera ut-signal med in-signal
När en signal skickas från SW till ljudkortets ut-port->Mätro-1 ->ljudkortets in-port för avläsning av SW går det en viss tid. Detta betyder i klartext att signalen som skickas ut tas emot en liten stund efteråt, en tidsskillnad har uppstått.
Tidsskillnaden kan vara upp till 50ms (millisekunder) långt. Detta är en för lång tid för att SW skall fungera optimalt och visa rätt värden.
SW klarar en tidsskillnad på max 5ms.
Tidsskillnaden kan också vara negativ med samma värden som ovan.
Detta moment görs med jämna mellanrum dock alltid om man bytt ljudkort.
Speaker Workshop skall vara öppnad.
MALL.swd skall vara öppnat.
Mätro-1 skall vara påslagen.
1. Dubbelklicka på filen “Test.in.l”.
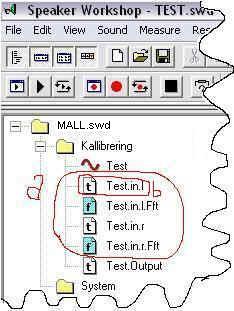
2. Högerklicka på det nyöppnade fönstret “Test.in.l”.
En meny öppnas.
Välj “Chart Properties…” i menyn.
Man kan också öppna “Chart Properties” genom att dubbelklicka i fönstrets vita fält.
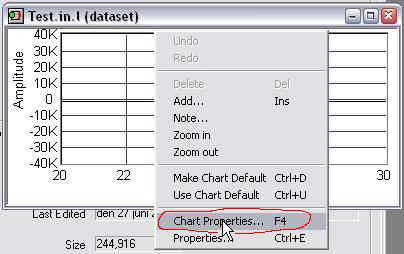
3. Fönstret “Chart Properties” öppnas.
a Välj fliken “X Axis”.
b Fältet “Maximum” välj 10 (milisekunder).
c Fältet “Minimum” välj 0.
d Gruppen “Style” bocka i alla.
e Gruppen “Grid Lines” bocka “Auto minmax”.
f Gruppen “Grid Lines” bocka “Major”.
g Gruppen “Grid Lines” och översta fältet “Distance” fyll i 2.
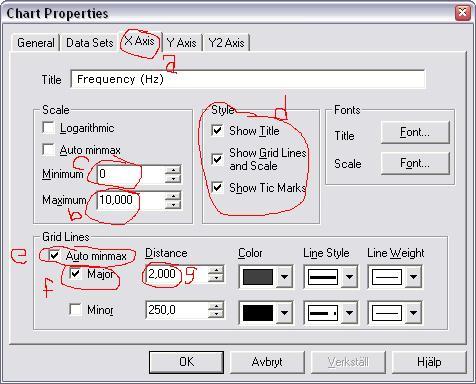
4. Välj fliken “Y Axis” (a) i samma fönster.
b Fältet “Maximum” välj 40K. Decimalerna lägger SW till själv.
c Fältet “Minimum” välj -40K Decimalerna lägger SW till själv.
d Gruppen “Style” bocka i alla.
e Gruppen “Grid Lines” bocka “Auto minmax”.
f Gruppen “Grid Lines” bocka “Major”.
g Gruppen “Grid Lines” och översta fältet “Distance” fyll i 10K.
h Klicka på knappen “OK”.
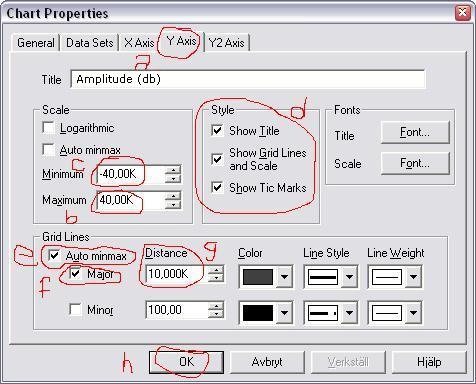
5. Högerklicka på “Test.in.l” igen.
En meny öppnas.
Välj “Make Chart Default” i menyn.
Detta gör att fönstret sparar den gjorda inställingen för alla Chart’s som använder denna typ av diagram.
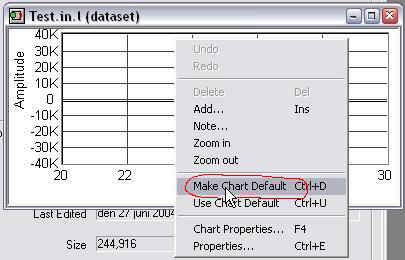
6. Stäng ner SW och starta upp den igen.
Nu har även “Test.in.r” fått samma inställning som “Test.in.l”.
7. Dubbelklicka på “Test.in.l” och “Test.in.r” för att öppna dessa.
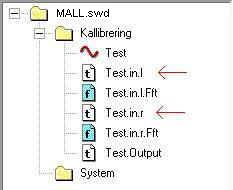
8. Dubbelklicka på tongeneratorn “Test” för att aktivera den.
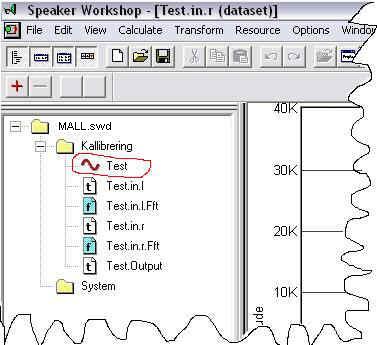
9. När tongeneratorn “Test” är aktiverad framträder:
a Tongeneratorns frekventa kontroller som knappar.
b Tongeneratorns “Sound” och “Measure” kontroller i menyn i stället för “Calculate” och “Transform”.
c Fönstret med samma namn som tongeneratorn (Test) öppnas
och lägger sig överst. Detta fönster visar grafiskt vad som lämnar tongeneratorn.
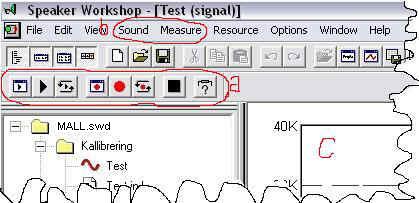
10. Högerklicka på tongeneratorn “Test” (a).
b Välj “Properties…” i menyn som öppnades.
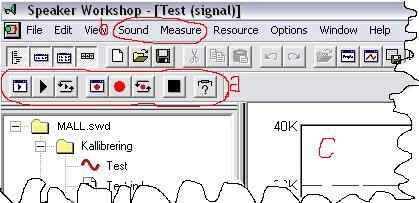
11. Fönstret “Signal Generator Properties” öppnas.
a Klicka på fliken “Sine”.
b I rutan “Frequency” skall det stå 1000
c I rutan “Phase” skall det stå 0
d Klicka på knappen “OK”.
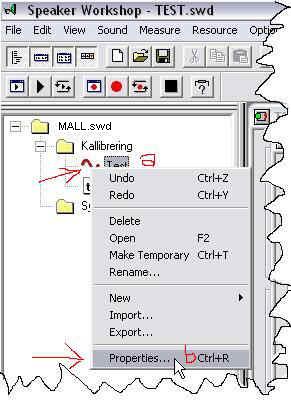
12. Vrid Mätros “Systemval” till “Kalibrering System”…
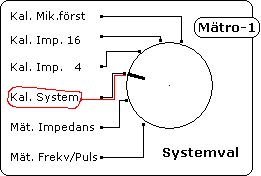
…och vrid ner systemvolym så att den ligger lågt.
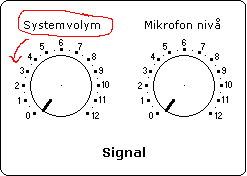
13. Klicka på knappen “Loop Record”.
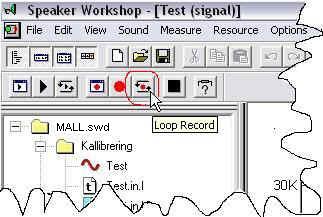
14. När knappen “Loop Record” tryckts in startar tongeneratorn och lämnar ifrån sig den signal som skapades under punkt 11, en 1khz sinuston. Den kommer att gå ändlöst tills tongeneratorn stängs av.
Grafen för UTSÄND sinuston visas i Projekt-fältet som “Test”.
15. Dubbelklicka på knappen “Test.in.l”.
Fönstret “Test.in.l” öppnas och mätningen startar.
“Test.in.l” betyder: Signalen från tongenerator “Test” läses av från
“Line in left” och visas i grafen “Test.in.l”. Det är den kanal in som SW använder för att justera tonkurvan ut rak.
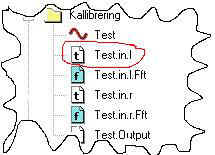
16. Det som syns nu i grafen “Test.in.l” är en sinuskurva som den ser ut när den lämnar Mätro-1 och tas emot av SW.
Dra upp Systemvolymen tills sinuskurvan når ca 20K.
Till vänster i bild börjar sinuskurvan med en rak linje.
Detta beror på synkroniseringsproblem.
Tidsförseningen får vara max 4ms.
På bilden är den lite drygt 7ms. Vanligtvis är fördröjningen mer än så.
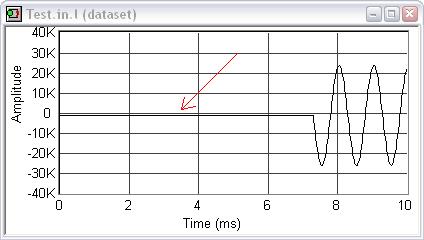
17. Synkroniseringsfelet måste justeras.
Välj i menyn “Options” och sedan “Preferences…”.
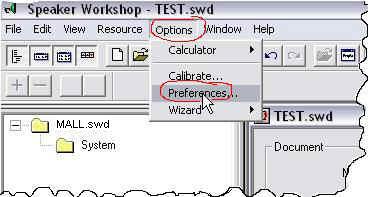
18. Fönstret “Options Preferences” öppnade sig.
a Välj fliken “Debug”.
b I rutan “Latency” testar vi först 5ms.
c I rutan “MLS Warmup Length” skall det stå 100. Om ljudkortet med dator verkra komma igång sent kan det vara idé att öka “MLS Warm up”.
d Klicka på knappen “OK”.
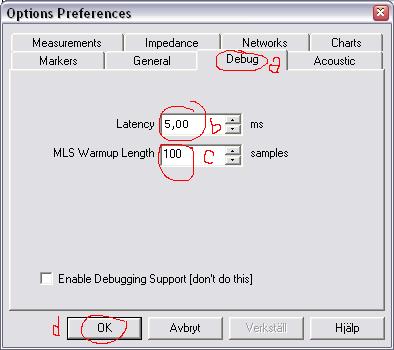
19. Så här blev resultatet efter ändringen.
SW klarar en tidskillnad på 4 då borde detta fungera brilijant eftersom det bara är 2ms.
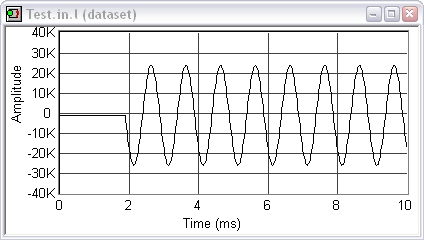
20. Dubbelklicka på tongeneratorn “Test” för att aktivera den. Om den inte är aktiverad innan.
Detta behövs för att få fram tongeneratorns knapprad.
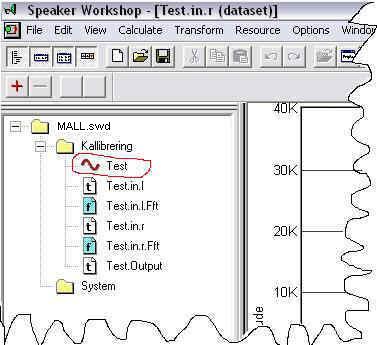
21. Klicka på knappen med den svarta fyrkanten= Stopp.
Nu stängdes tongeneratorn av.
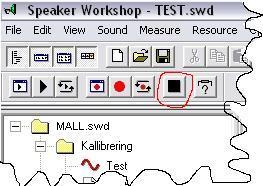
22. Klicka på knappen med disketten = Spara.
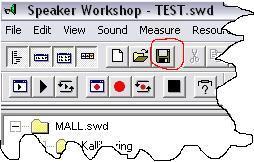
23. Nu är ut- in-signal synkroniserade med varandra.
1.5 Kanalkalibrering
Kanalkalibrering undersöker skillnaden mellan in-kanalerna, inklusive Mätro-1 med kablar och elektronik, och justerar skillnaden så att båda kanalerna blir identiska. Här justeras också ett speciellt fasfel, som en del ljudkort är behäftade med.
Detta moment görs vid jämna mellanrum dock alltid om man bytt ljudkort.
Slutstegets och ljudkortet frekvens och fas mäts av Speaker Workshop automatiskt och justeras vid varje mätpunkt och är på så vis alltid rätt kalibrerat.
Speaker Workshop skall vara öppnad.
MALL.swd skall vara öppnat.
Mätro-1 skall vara påslagen.
1. Välj i menyn “Options / Calibrate…”.
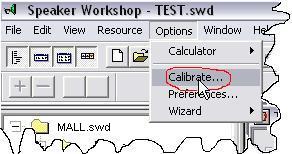
2. Vrid Mätros Systemval till “Kalibrering System”.
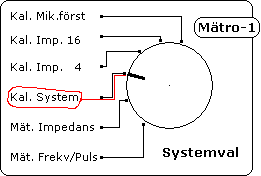
3. Fönstret “Calibration” öppnas.
Klicka på översta knappen “Test”.
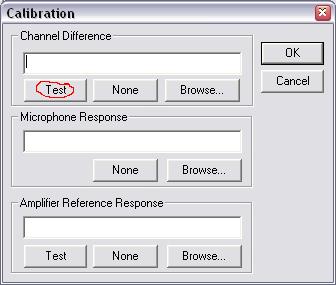
4. Ett Wizardfönster öppnas.
Klicka på knappen “Nästa”.
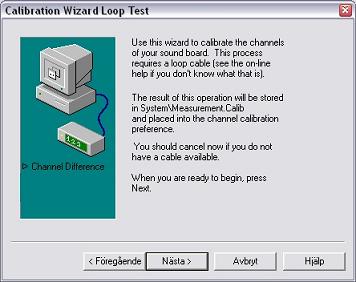
5. Wizardfönstret gick fram ett steg.
Sätt på “Mätro-1” om den inte redan är på.
Om systemvolymen ändrats sedan föregående kapitel sätt den på lagom nivå så att VU-mätaren visar omk. 15000.
Placera “Systemval”-omkopplaren till “Kalibrering system”.
Klicka på knappen “Nästa”.
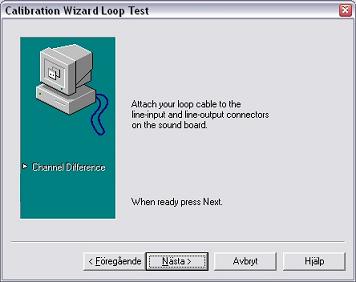
6. Wizardfönstret gick fram ett steg ytterligare.
Knappen “Slutför” är gråad (inaktiverad) tills kalibreringen är klar.
Håll ögonen på VU-mätaren så att den ligger under max signal och över halva max signal. Den visar värdet efter en stund.
Om VU-mätaren visar för lite eller för mycket, ändra och klicka på knappen “Föregående” till punkt 4 och börja om där. Fortsätt tills rätt nivå infunnit sig.
När kalibreringen är klar klicka på knappen “Slutför”.
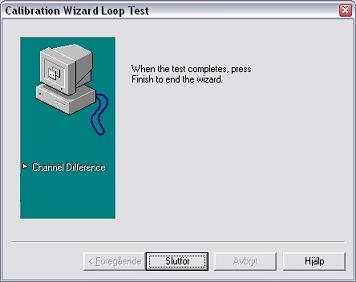
7. Fönstret “Calibration” har fått översta raden ifylld med kalibreringsresultatets filnamn.
Om man vill använda flera olika kalibreringsresultat kan man ändra namn på filen till valfritt. Ett bra tips är att alltid låta en del av namnet vara det som är på bilden, “.Calib” ändras aldrig.
Klicka på knappen “OK”.
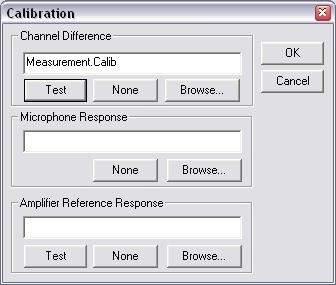
8. Mappen “System” har fått sina filer uppdaterade med senaste värdena enligt ovan.
Dubbelklicka på filen “Measurement.Calib”.
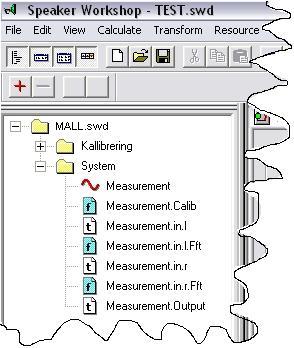
9. Diagramet för “Measurement.Calib” öppnas med autovalda skalor.
Det kan vara vilka skalor som helst, här nedan är ett exempel.
För att få en enhetlig skala och en skala som döljer mindre viktiga avvikelser skall dessa ändras.
Dubbelklicka mitt i diagramet.
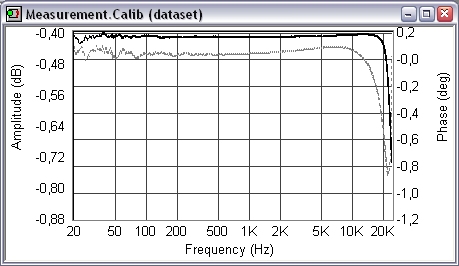
10. “Chart Properties” för diagramet öppnas.
Klicka på fliken “X Axis”.
Skriv och bocka samma som är inringat här nedan.
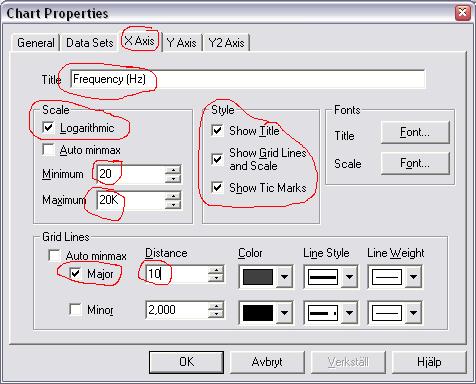
11. Klicka på fliken “Y Axis”.
Skriv och bocka samma som är inringat här nedan.
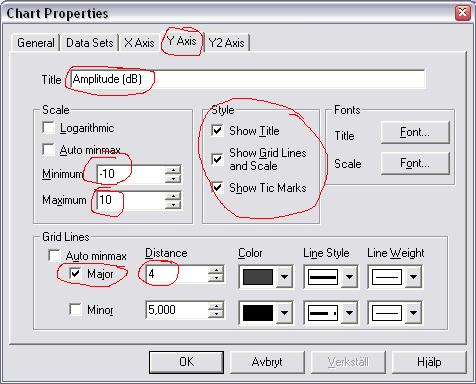
12. Klicka på fliken “Y2 Axis”.
Skriv och bocka samma som är inringat här nedan.
Klicka på knappen “OK”.
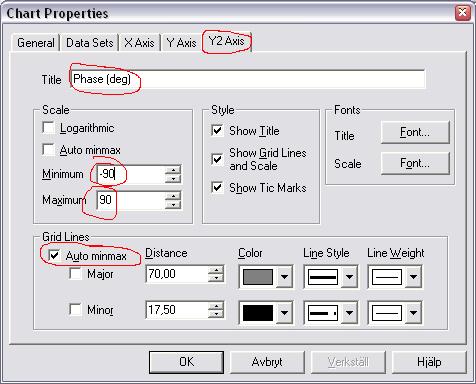
13. Högerklicka på diagramet “Measurement.Calib”.
En meny öppnas.
Välj “Make Chart Default” i menyn.
Detta gör att fönstret sparar den gjorda inställingen för alla Chart’s som använder denna typ av diagram.
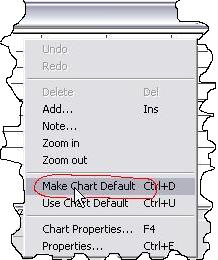
14. Nu är grafen ändrade till mer logiska skalor.
Fasen är ändrad till röd färg för överskådlighetens skull.
Frekvensskillnaden mellan kanalerna är kalibrerade till 0db.
Fasskillnaden mellan kanalerna är kalibrerade till 0 grader med en liten obetydlig avvikelse vid 20khz på 0,4 grader.
Detta exempel visar en helt okej kanalskillnad och vi kan sluta här.
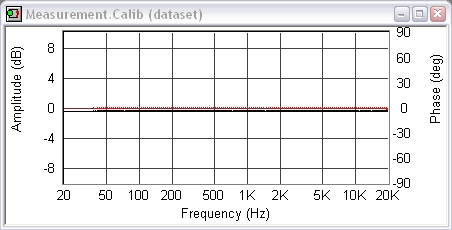
15. Det händer att nedanstående fel kan visa sig efter kanalkalibrering beroende på vilket ljudkort som används.
Fasförändrinen, i detta fall, från ca 500hz (röd linje) beror på att det finns en tidsskillnad mellan kanalerna. Detta kan åtgärdas enligt nästa stycke.
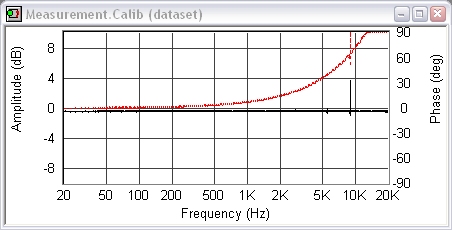
16. Välj i menyn “Options / Preference…”.
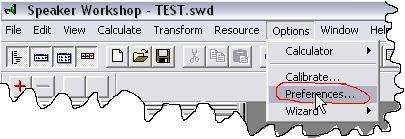
17. “Option Preferences” öppnas.
Välj fliken “General”.
Vid texten “Interchannel Time Delay” ändra talet till ex.vis 20 och testa igen från punkt 1.
Blir det inte bra håll på tills det blir bra genom att ändra lite i taget.
Det går också att använda minus (-) framför talet om behov finns.
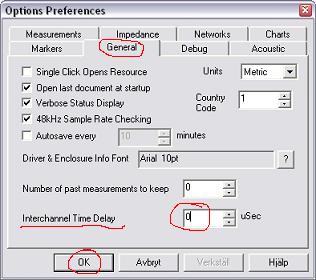
1.6 Impedanskallibrering
Detta moment görs oftast bara en eller väldigt få gånger.
Speaker Workshop skall vara öppnad.
MALL.swd skall vara öppnat.
Mätro-1 skall vara påslagen.
1. Välj i menyn “Options” och sedan “Preferences…”.
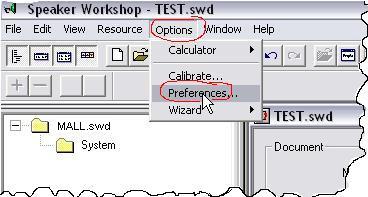
2. Fönstret “Options Preferences” öppnades.
a Välj fliken “Impedance”.
b I rutan “Reference resistor” skriv in 8. Det skall motsvara 8 ohm’s referensmotståndet som är monterat i Mätro-1.
c I rutan “Series resistance” skriv in 0. Det är systemets serieresistans som vi inte vet måttet på ännu.
d I rutan “Recistance” skriv in 10K. Detta skall simulera ljudkortets “Line in” resistans. Eftersom vi inte skall mäta passiva komponenter räcker detta. Om värdet ligger betydligt under 10Kohm påverkas vissa mätvärden på högtalare. 10K är framtestat vid mängder av försök. Orsaken till ett simulerat värde här är att Mätro-1 inte stödjer test av ljudkortets resitans.
e I rutan “Capacitance” skriv in 0. Detta av samma skäl som ovan.
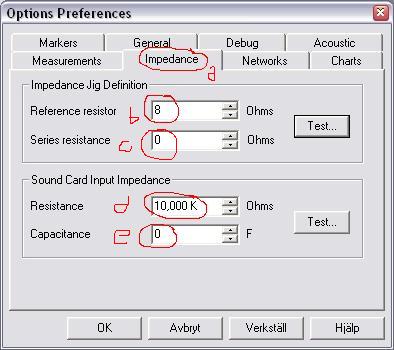
3. Klicka på knappen “Test…” .
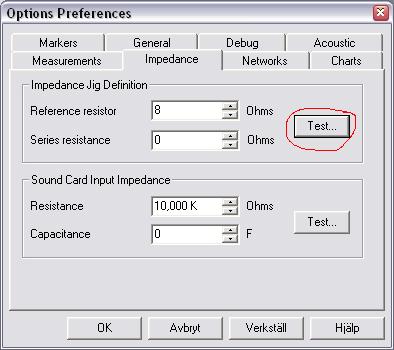
4. Nytt fönster öppnas. Klicka på knappen “Nästa>”.
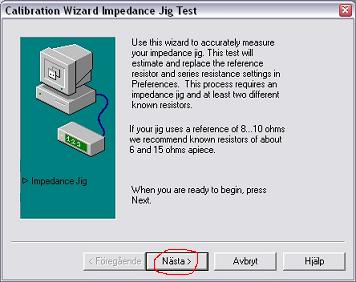
5. Vid “Resistor Value” skriv in 4 eller det exakta uppmätta värdet för motståndet. Detta skall motsvara det lägre kallibreringsmotståndet som sitter i Mätro-1. Om byggmanualen följts för Mätro-1 finns det angivet att 4 ohm’s motståndets exakta värde skulle noteras på Mätro för att ej glömmas bort.
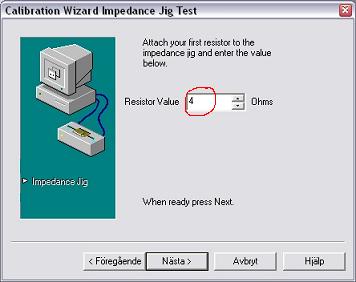
6. Vrid “Systemval”-väljaren på Mätro-1 till “Kalibrering Impedans 4”. Kalibreringsmotstånd 4 ohm är valt. Man använder detta läge även om motståndet inte är exakt 4 ohm.
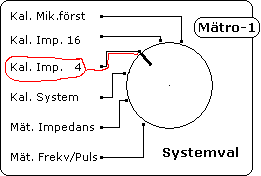
7. Tillbaka till föregående bild. Klicka på knappen “Nästa>”.
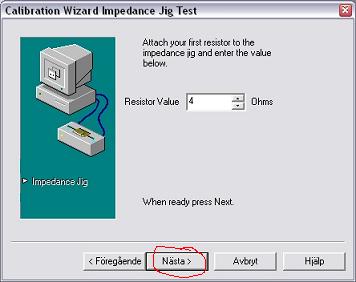
8. Nytt läge för fönstret öppnas.
Så länge knappen “Nästa>” är gråad skrivs inget in här.
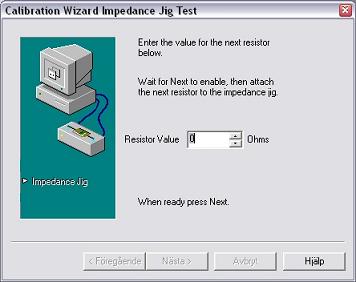
9. Medan föregående moment jobbar skall VU-mätaren läsas av.
Den ändrar sitt värde strax innan föregånde bilds “Nästa>” avgråas.
Det inringade här nedan får ej överstiga maxnivån som togs fram under punkt 1.3.
Om det inringade övergår maxvärdet klickar man på knappen “<Föregående” (som har avgråats) i fönstret här ovan.
Sedan minskas Mätro-1’s “systemvolym” en aning och man börjar från punkt 7 igen osv tills VU-mätaren visar lagom nivå.
Mer om VU-metern och signalnivån [här]matmedmatro_01.06.09.JPG (7022 bytes)
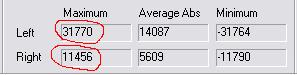
10. Vid “Resistor Value” skriv in 16 eller det exakt uppmätta. Detta skall motsvara det högre kallibreringsmotståndet som sitter i Mätro-1. Även detta motstånds värde skall finnas noterat på Mätro.
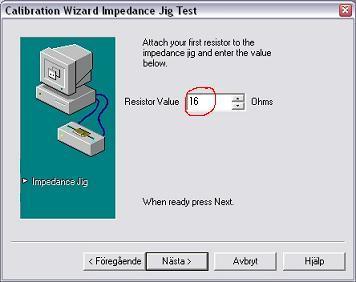
11. Vrid “Systemval”-väljaren på Mätro-1 till “Kalibrering Impedans 16”. Kalibreringsmotstånd 16 ohm är valt. Man använder denna även om motståndet inte är exakt 16 ohm.
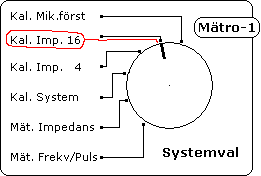
12. Tillbaka till föregående bild. Klicka på knappen “Nästa>”.
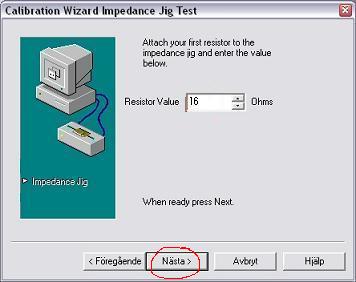
13. Nytt läge för fönstret öppnas.
Medan fönstret jobbar är alla knappar gråade.
Efter en kort stund visar sig två värden i de inringade rutorna.
a “Reference Resistor”. Här skall värdet var ca 8 ohm med max avvikelse på +- 2 ohm. Enligt exemplet blev det 7,84 ohm.
b “Series Resitance”. Detta värde räknar SW ut själv men bör ligga runt 50m ohm, i vissa fall kan det ligga på några hundra mohm. Enligt exemplet blev det 45,44 m ohm. Om denna blir ex. 4,xx ohm har man antagligen glömt vrida “Systemval” rätt, klicka på kanppen “Föregående” och gör om.
c Om allt stämmer klicka på knappen “Slutför”.
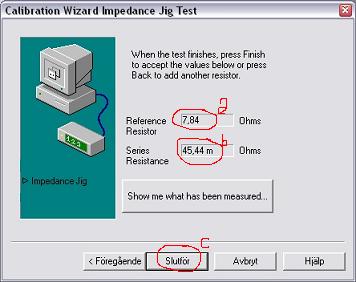
14. Nu är vi tillbaka till “Options Preferences” med rätt värden inskrivna under punkt a och b.
Klicka på knappen “OK”.
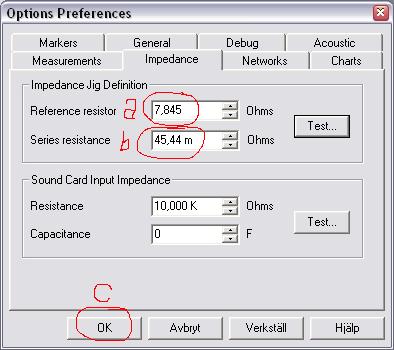
15. Klicka på knappen med disketten = Spara.
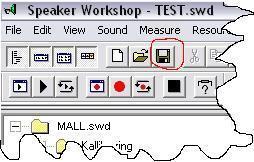
16. Kalibrering av impedansen är klar.
1.7 Mikrofon- och mikrofonförstärkar-kalibrering
Mikrofonen som bör användas till Mätro-1 är “Panasonic WM-61A”.
Men även “ECM 8000” går bra.
Det finns färdiga kalibreringsfiler för mikrofonerna men de är inte kalibrerade för den unika mikrofon man får vid köp.
Efter omfattande mätningar kan jag säga att mikrofonernas frekvens- och faskurvor är osedvanligt raka. Normal avvikelse ligger runt +-1 db över 5khz. Vid något tillfälle har avvikelsen legat på ca +3db vid 12khz. Fasen ligger inom ett par grader från 5khz och 0 grader under 5khz.
Det är ingen överdrift när man påstår att kalibreingsfil ej behövs.
Om man ändå vill ha en kalibreringsfil kan den laddas ner här: Kalibreingsfilen för ECM 8000 kan hämtas [ här ].
Kalibreingsfilen för WM-60A kan hämtas [ här ].
Kalibreingsfilen för WM-61A kan hämtas [ här ].
Efter att filen laddats ner placeras den i mappen “Speaker Workshop”.
Mikrofonernas vanliga frekvensavvikelser kan man se längst ner i kapitel 8 här nedan.
Mikrofonförstärkare avviker avsevärt mer än mikrofonerna därför måste dessa alltid kalibreras. Mikrofonförstärkarkalibreringen börjar vid punkt 10.
Speaker Workshop skall vara öppnad.
1. Mikrofonens kalibreringsfil måste importeras.
Välj i menyn “Resource / Import…”.
Menyn “Resource” finns längre till höger i menyn om tongeneratorn är aktiverad.
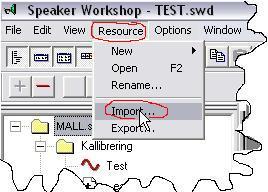
2. Fönstret “Import Data” öppnas.
a Leta upp mappen “Speaker Workshop”.
b Välj filformatet “Frequensy (*.FRD)”.
c Klicka på filen “WM-61A.frd” om det är den micken som används.
d Klicka på knappen “Öppna”.
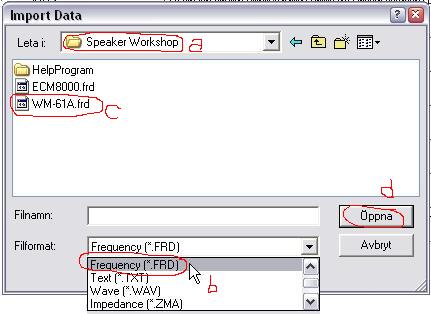
3. Filen “WM-61A.frd” hamnar i mappen “TEST.swd”.
Klicka på filen och dra den till mappen “Kalibrering” och släpp den där. Man kan, i stället för att lägga den i mappen “Kalibrering”, lägga den i mappen “System” det är en smaksak. Själv använder jag systemmappen.
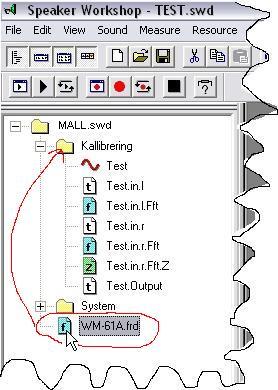
4. Välj i menyn “Options / Calibrate…”.
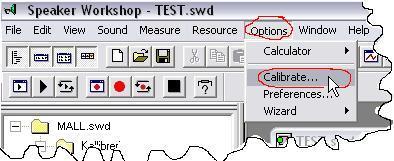
5. Fönstret “Calibration” öppnas.
a Vid texten “Microphone Response”….
b …Klicka på knappen “Browse…”
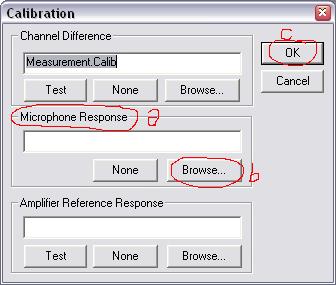
6. Fönstret “Select a dataset” öppnas.
a Klicka på filen “WM-61A.frd”.
b Klicka på knappen “OK”.
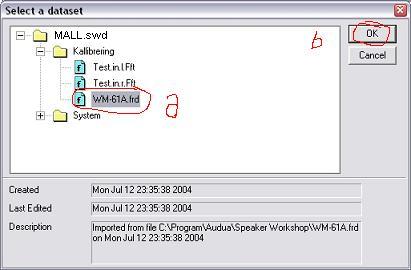
7. Tillbaka till fönstret “Calibration” med filen placerad på raden “Microphone Response”.
Klicka på knappen “OK”.
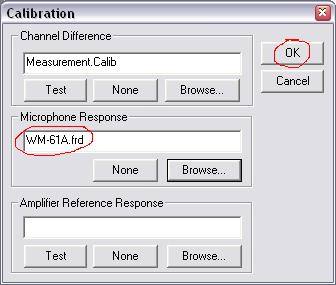
8. Speaker Workshop kommer nu att justera kurvorna enligt mikrofonens frekvensavvikelse som är enligt följande:
Frekvenskurva för mikrofonen “WM-61A”. Upphöjningen över 5khz skiljer mellan denna kurva och den officiella kurvan som visas i blått. Det är dock den röda som är den medföljande kalibreringskurvan och kurvan som tagits fram av en oberoende part. Detta garanterar naturligtvis inte att alla kapslar har samma frekvenskurva. Detta är en av orsakerna till att man inte nödväntigtvis måste kalibrera för mikrofonen.
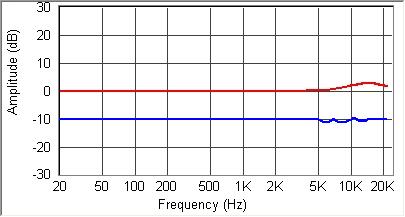
Frekvenskurva för mikrofonen “ECM 8000”.
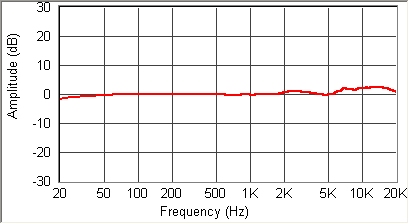
Frekvenskurva med (rött) och utan (blått) kalibrering för “WM-61A”. Skillnaden under 100 hz beror på varierande buller från annan källa. Notera att Panasonic’s egen kalibreingskurva knappt skulle märkas efter en kalibrering. Det finns alltså en osäkerhetsfaktor på någon db över 8khz.
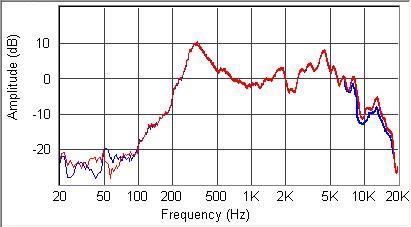
9. Skapa en “Driver” för kalibrering av mikrofonförstärkare.
Gör så [här] för att skapa en “Driver”. Ge den ett valfritt namn som ex.vis “TestDriver”. Dra och släpp den i mappen “Kalibrering”.
10. Kalibrera mikrofonförstärkaren och mikrofon.
Om man tänkt använda kalibreringsfil för mikrofonen, samtidigt med kalibrerad mikrofonförstärkare, måste den vara inlagd enligt ovanstående stycken innan kalibrering görs för mikrofonförstärkaren. Detta är nödvändigt för att få med mikrofonens kalibrering i den nya filen som skall mätas fram enligt nedanstående stycken. När detta är klart behövs inte längre mikrofonens kalibreingsfil.
a Vrid “Systemval”-omkopplaren till “Kal.Mik.först”.
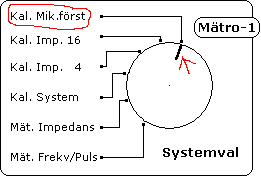
b Se till att “Mätro-1” inte har Systemvolymen och Mikrofon nivån för högt ställd. Börja med ganska låg nivå på båda och följ instruktonerna nedan. Om VU-mätaren visar under 20000, öka volymen något med båda rattarna och mät igen. Tanken är att både vänster och höger VU skall visa ungefär samma nivå (+-10%) och något över 20000.
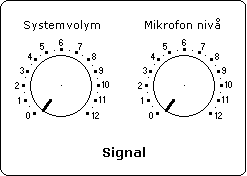
11. Mät mikrofonförstärkarens frekvens och faskurva.
a Öppna mappen “Kalibrering”. Dubbelklicka på TestDriver så att tongeneratorns knapprad öppnas (överst inringat med rött). Det finns fler filer i mappen men vi visar inte dom nu för enkelhetens skull.
Mer om tongeneratorns reglage [här].
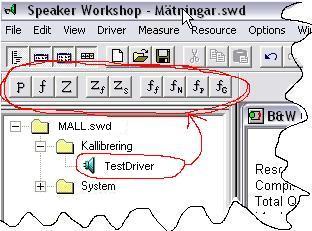
b Klicka på knappen “fn – Nearfield” (rött inringat).
Mer om tongeneratorns reglage [här].
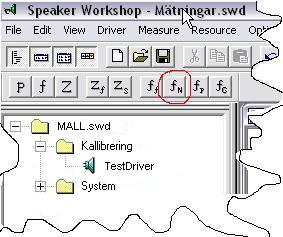
c En ny fil och ett diagram skapades.
Namnet är “TestDriver.NearField” som betyder närfält. Diagramet är frekvenskurvan i ett slags råformat. Återkommer till frekvenskurvan strax.
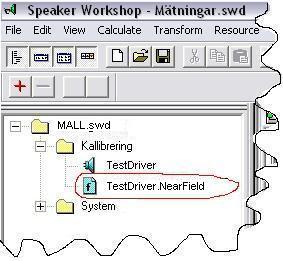
d Läs ALLTID först av VU-metern.
OBS Om inte både vänster och höger VU visar ca 20 000 justera nivåerna för Systemvolym och/eller Mikrofon nivå något och börja från punkt 11b här ovan igen.
Mer om VU-metern och signalnivån [här]
12. Mikrofonförstärkarens och mikrofonens gemensamma frekvens och faskurva.
a Efter mätningen kommer mikrofonförstärkarens frekvens och faskurvor för Testdriver.NearField se ut så här. Observera att dessa kurvor EJ skall Smooth’as. Vi ser en ganska dålig frekvenskurva och en hopplöst dålig faskurva. Denna mikrofonförstärkare går ej att använda i detta skick att mäta med. Lägg märke till db-skalans stora upplösning. Dvs kurvan ser kurvigare ut än vad den är: Gör gärna flera mätningar innan man går vidare, för att se om något varierar.
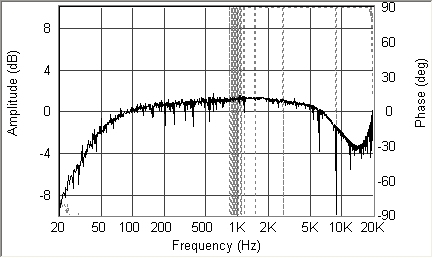
b Samma mätning men nu utan mikrofonkalibreingsfil och med samma db-skala upplösning som ovan. Vad vi ser är att mellan 7 och 20khz drar mikrofonens kalibreringsfil ner kurvan med 3db (ovan) pga att mikrofonen har en höjning just där med 3db. Tänk på att man måste ha en kalibreingsfil för just den använda mikrofonkapseln om man vill få exakta mätvärden. Den rekommenderade kapseln har dock så rak frekvenskurva att man endast förlorar någon db i exakthet över 10khz. Det kan hända att man får breda pikar mellan 20 och 50hz, dessa pikar kan vara nätagregatet eller primärkabeln som läcker “brum” till elektroniken. Vid vanlig mätning är det inget större problem då kalibreringen undertrycker detta. Vill man bli av med “oljudet”, skärma av nätagregat och primärkablar bättre. Fungerar inte det får man ta till den absoluta lösningen och helt enkelt flytta nätaggregatet utanför Mätro-1.
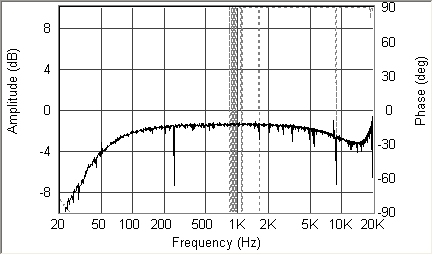
13. Gör om mikrofonförstärkarens kurva till en kalibreringsfil.
a Den nyskapade filen som i vårt exempel heter “TestDriver.NearField” (rött inringat i bilden) byter vi namn till “mikamp_ej_mik.FRD”. Det betyder att vi gör en kalibreingsfil utan mikrofonkalibrering. Man kan kalla filen för vad man vill bara den slutar på “.FRD” (I den gråa vardagen ger jag namnet “mikamp050516.FRD”, som synes skriver jag aktuellt datum för att veta när jag kalibrerade sist).
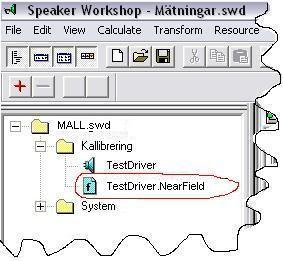
b Här har filen det nya namnet “mikamp_ej_mik.FRD” (rött inringat).
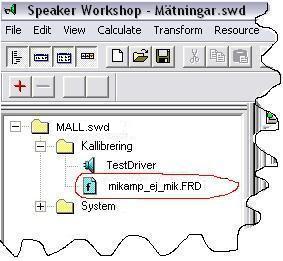
c Filen kan nu antingen ligga kvar i mappen “Kalibrering” eller så kan man flytta den till mappen “System” det är en smaksak.
d Här ligger filen nu i mappen Kalibrering, här visas också alla andra filer i mappen. Längst ner ligger också mikrofonkalibreringsfilen “WM-61A.frd”.
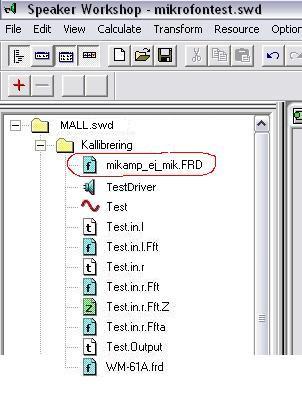
14. Installera till kalibreringsfilen för mikrofonförstärkaren.
a Välj i menyn “Options / Calibrate…”
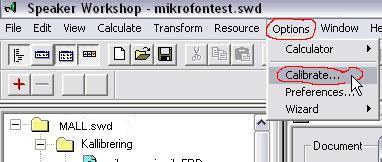
b “Calibration” öppnas.
I textrutan under texten “Microphone Response” läggs den nyskapase kalibreringsfilen in med hjälp av knappen “Browse”. Man bläddrar sig fram till filen “mikamp_ej_mik.FRD” eller vad man nu kallar den. Markera den och klicka på knappen “OK” i “Browse”-fönstret.
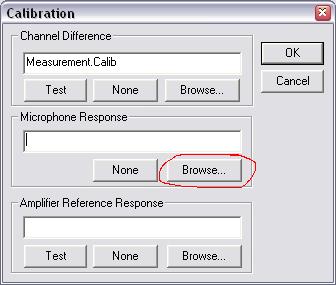
c Spara kalibreingsfilen.
Filen ligger nu på plats. Spara genom att trycka på knappen “OK”. Nu kommer mikrofonförstärkarens kurvor att vara raka.
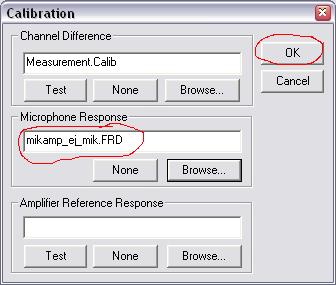
d Testa om kurva blev rak.
Om man gör en ny kalibreringsmätning för mikrofonförstärkaren med kalibreringsfilen inlaggd kommer resultatet att visa kurvorna för all utrustning i signalvägen. Så här ser en sådan mätning ut utan utan Smooth. Fasen finns med bakom frekvenskurvan. Verkar vara helt rakt. För säker het skull ökar vi upplösningen till nästa punkt.
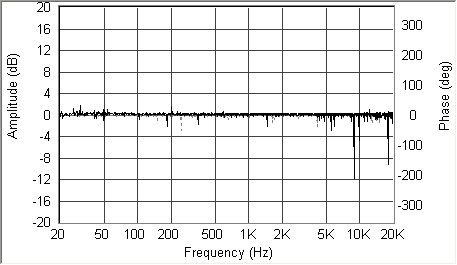
d Högre upplösning och lite smooth.
Fasen är röd och frekvenskurvan är svart. “Kurvan” är rak. De variationer som ibland kan ses är de variationer som elektroniken mm tillför. Denna variation ligger oftast nere på runt 0,1db nivå. Man skall komma ihåg att innan mikrofonförstärkaren mäts har signalen gått igenom ljudkortets ut-elektronik, genom signalkablarna till Mätro-1, in i Mätro-1 och genom slutsteget. Efter mikrofonförstärkaren går signalen genom Mätro-1’s utdel, genom signalkablar till ljudkortet och igenom ljudkortets in-elektronik. Dvs hela mätproceduren ingår i dessa kurvor. Risk till avvikelsen på grund av elektroniken är således mycket liten.
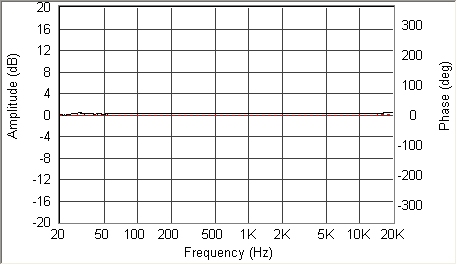
e Med mikrofonkalibreringsfil.
Vi tittar väl också på en bild där kalibreing gjorts med mikrofonkalibreringsfilen.
Mikrofonförstärkarkalibreringen gjörs “aktivit” så att frekvens och faskurvor alltid är raka. Med mikrofonen är det annorlunda eftersom den ligger utanför jigen. Det betyder att man inte kan köra en mätning med kalibreringsfilen för att se hur rak kurvan blir från miken eftersom vi inte köra en testsignal igenom den. Det som då händer, och skall hända, är att kalibreingen skall synas i testsignalen så som på bilden nedan med en ökning från 5khz. I andra ändan av skalan, under 50hz, kan man se dessa variationer som förekommer ibland. Görs ytterligare enmätning kommer dom att se annorlunda ut igen. En uppförstorning av sekvensen som varierar kan ses under punkt f här nedan.
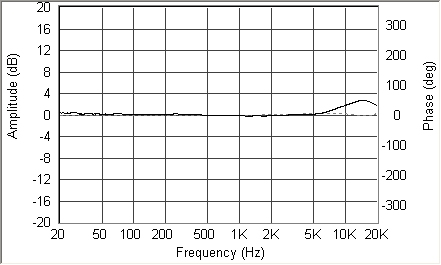
f Uppförstoring av ovanstående temporära avvikelser.
Fasen är rödfärgad och är som synes spikrak. Krusningen och tigningen av frekvenskurvan är temporära avvikeser som adderas av elektroniken. Skalan är på +- 1db. Vi ser att frekvensen avvikelse ligger inom någon decimal. En serie mätningar gjordes och den med störst avvikelse plockades fram och kan beskådas under punkt g här nedan.
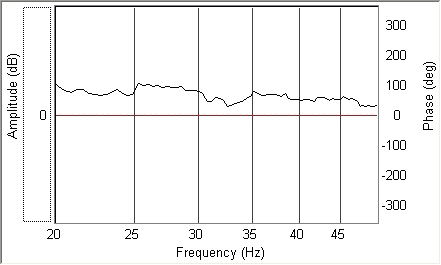
f Mätningen med största avvikelsen efter ett 20-tal mätningar. Avvikelsen ligger som högst på +0,55db. Man kan också se att faskurvan krusar aningen. Den största avvikelsen ligger på ca 3 grader. Måste säga att även med sämsta resultatet är avvikelsen mycket låg i dessa samanhang. Speciellt när man vet att hela utrustningens avvikelse finns med.
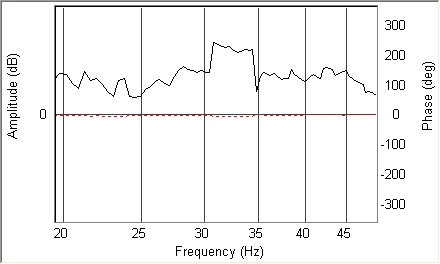
1.8 Skapa tidsfönster
När man mäter kommer signalen som skickas till högtalaren att spridas som en vågrörelse genom rummet. När vågen når fram till mikrofonen kommer det strax efter en våg som reflekterats mot exempelvis golvet. Därefter kommer reflexerna i en strid ström från tack, väggar och annat.
Detta resulterar i en oanvändbar frekvenskurva. För att lösa problemet skapas ett tidsfönster.
Det är en tid som Speaker Worshop tillåter mikrofonen att spela in signalen från högtalaren. Genom att sätta tidsgränsen strax innan den första reflexen når mikrofonen kommer frekvenskurvan att se ut som om den mätts i ett “döddämpat” rum. Nackdelen är att lägre fekvenser ej kan mätas men metoden är nödvändig för bra mätvärden.
Speaker Workshop skall vara öppnad.
Mätro-1 skall vara påslagen.
1. Förbered
Hoppa ALDRIG över detta avsnitt, för den fortsatta mätkvalitén är helt beroende av tidsfönstret.
a Placera mikrofonen 0,5 – 1 meter från baselementet. Tänk på att alltid använda samma avstånd till samma objekt. Risken är annars stor att mätkurvorna inte hamnar i rätt nivå.
b Dubbelklicka på elementet. Så att tongeneratorns knapprad öppnas (överst inringat med rött).
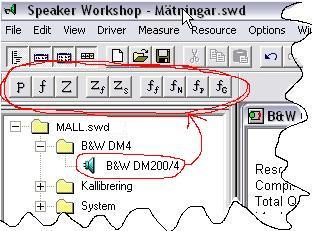
c Vrid “Systemval”-omkopplaren på “Mätro-1” till “Frekvensmätning” pulsmätning görs med samma inställningar som frekvensmätning.
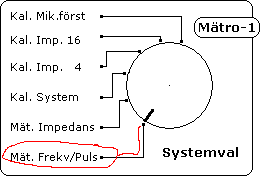
d Se till att “Mätro-1” inte har Systemvolym eller Mikrofon nivå för högt ställd.
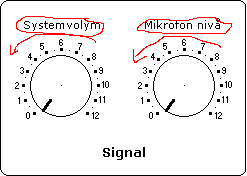
2. Mätning
a Klicka på knappen “P” (rött inringat) som är pulsmätning.
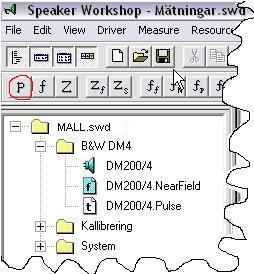
b En ny fil och ett diagram skapades.
Namnet är elementets namn och slutar på “Pulse”. Diagramet är pulskurvan i ett slags råformat. Återkommer till pulskurvan strax.

c Ett brus hördes ur elementet.
Läs ALLTID först av VU-metern. VU-metern bör ligga på 20 000 +- 10 000. Värdet är inte kritiskt men om det är för lågt eller för högt (över 32 500) kan kurvan bli fel. Pulsmätning kräver inte lika mycket volym som frekvensmätning. Mer om VU-metern och signalnivån [här]
3. Gör pulskurvan läslig
Så här kan pulskurvan se ut efter mätningen. För att det skall gå och läsa pulsen på rätt sätt måste vi ändra upplösning på diagramet. Dubbelklicka på den vågräta sifferraden som heter “Time”.
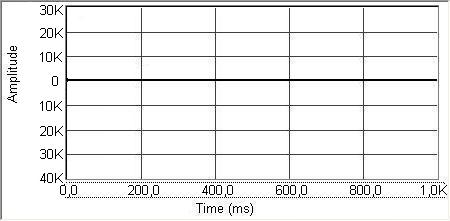
a “Chart Properties” öppnades och vi hamnade under rätt flik direkt. Ändra det som är rödinringat till 0 och 100 till att börja med. Klicka på knappen “OK”.
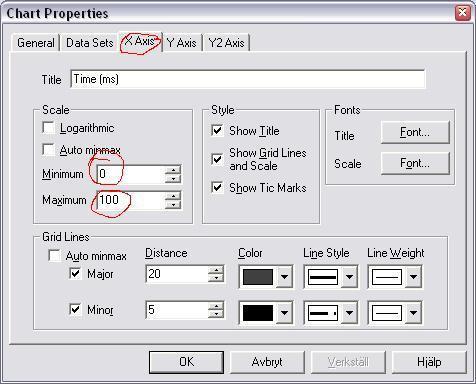
b Nu kom vi in lite närmare. Signalen börjar vid ca 2ms i exemplet. Dubbelklicka på den vågräta sifferraden som heter “Time” igen.
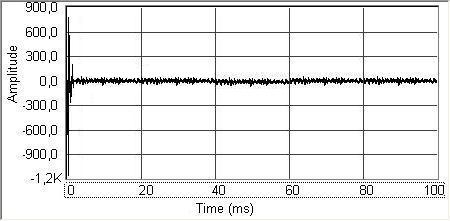
c Vi testar med att ändra maximum till 9ms och minimum till 0ms. Välj sedan fliken “Y Axis”.
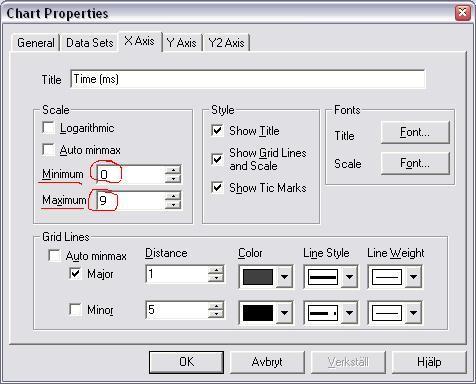
d Fliken “Y Axis” är öppnad. Ändra “Maximum” till 1,2K och “Minimum” till -1,2k. Klicka på knappen “OK”.
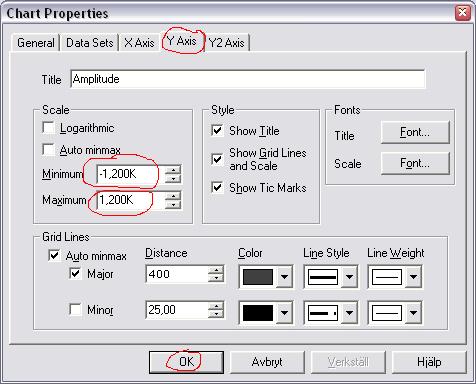
e Nu blev det riktigt bra. Nu ser man tydligt pulsen. Hur man “läser” pulssvaret kommer vi till under en annan punkt. “Time” har nu en visning på ca 9ms. Det räcker för att se pulssvaret och för att kunna kartlägga när tidigaste reflexen kommer fram till mikrofonen.
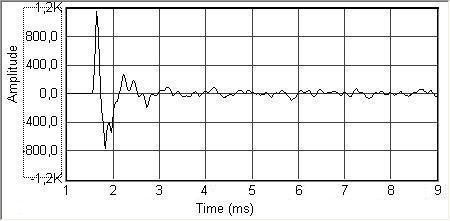
4. Leta fram tidigaste reflexen
a Nu försöker vi leta fram avståndet till tidigaste reflexen. Hittar man tidigaste refexen kan man också eliminera alla andra refelxer efter den. Eftersom rummet som mätningen gjorts i är litet blir det svårt att se skillnaden mellan rumsreflexer och elementets svar. Så det är bara till att börja räkna:
Den plana yta som ligger närmast mikrofonen är i detta fall golvet. Fram med måttbandet och mät. I exemplet får jag det till 86,5 cm. Bästa höjden är egentligen exakt mitt emellan tak och golv som brukar ligga mellan 120cm och 125cm. Exemplen i manualen använder sig dock oftast av 86,5cm
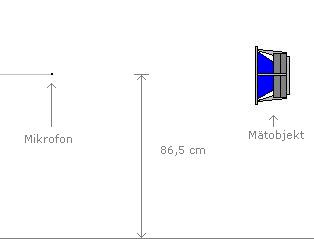
b Nu skall vi räkna ut tiden för 86,5 cm.
Tack och lov för Speaker Workshop, programmet har nämligen en färdig inbyggd “miniräknare” för denna typ av uträkning. Räkna ut tiden för 86,5 cm [här]. Genom räknaren får vi fram att tiden som motsvarar 86,5 cm är 2,52 ms.
c Var finns 2,52 ms.
Kurvan startar på exakt 1,52 ms och vi skall leta upp punkten 2,52 ms efter detta. Då blir det till att “plussa” 1,52+2,52= 4,04 ms. Alltså är det 4,04 ms vi skall leta upp. Dra markören (rödfärgad på bilden) efter pulskurvan mot höger. Läs samtidigt av tidmätaren (inringat med rött nere till höger) och stanna dragningen av markören när tidmätaren, i detta fall, visar 4,04 ms. Efter den platsen på diagramet kommer alla rumsreflexer att finnas och eventuellt blandat med avklingningssignaler från elementet. Före kommer bara elementets pulssvar att finnas. Det är så fint ordnat här i världen att rumsreflexer och resonanser går att filtrera bort från frekvenskurvor mätta på avstånd, kallat “Farfield” och “On-axis” beroende på mättyp, genom att skapa ett “mätfönster”. Man sorterar helt enkelt bort alla restsignaler efter en viss tid. Det går också att sortera bort signaler före en bestämd tid om så önskas.
Nu skall vi skapa ett “mätfönster”.
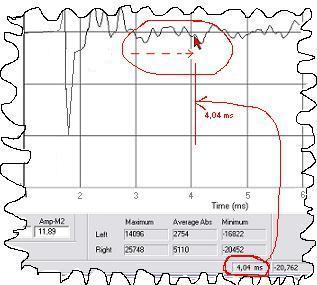
5. Skapa ett mätfönster
a Välj i menyn “Option / Preferences…”.
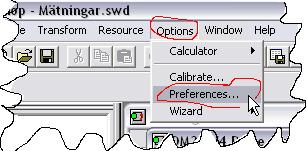
b Fönstret “Option Preferences” öppnades.
– Klicka på fliken “Markers”.
– Bocka “Visible” för gruppen “Time”.
– I första rutan i gruppen “Time” skriver man “0”..
– I andra ruta skall vi skriva det vi fick fram i förra stycket dvs 4,04. men för att vi skall vara säkra på att inte få med rester från den tidiga reflexen backar vi 0,1 ms, 4,04-0,1 = 3,94 ms. 3,94 skriver vi alltså i andra rutan.
– Klicka på knappen “OK”.
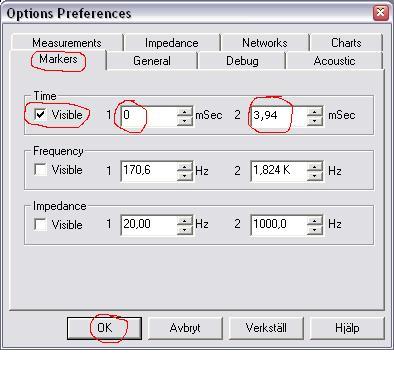
c Tidsfönstret är skapat.
Titta nu på diagramet, “DM200/4.Pulse” som det heter i detta fall. Ett lodrät streck syns där vi bestämde slutet på mätfönstret, krusningarn efter strecket är alltså reflexer från rummets väggar och inredning. Det första lodräta strecket ligger på 0, därför syns den inte i detta exempel. När vi mäter “On axis” kommer alla signaler efter 3,94 ms inte att “spelas in”. Frekvenskurvan kommer att se ut som om man mätte i ett ekofritt rum. Det enda, som det fortfarande kommer att vara problem med, är det låga registret vars lägsta frekvens beror på avståndet till första reflexen. I detta fall är avståndet 86,5 cm. I avsnitt b kommer vi fram till att 86.5 cm motsvarar 397 hz. Under den frekvensen är inte kurvan helt tillförlitlig. Placerar man mikrofonen och mätobjektet mitt emellan golv och tag får vi måttet 1,2 m och frekvensen 280 hz. För att få någorlunda tillförlitlig mätning ner till 20 hz krävs att närmaste reflex ligger 17,18 m bort i ett rum som ej är “döddämpat”. Nu är det så illa i den fysika världen att även ett “döddämpat rum måste ha ordentligt tilltagen volym för att kunna mäta låga frekvenser. Fast detta är av en annan orsak än första reflexen. Men vi skall inte låta oss nedslås att tidiga reflexer och för små rum begränsar mätning av låga frekvenser, det finns nämligen en lösning på det också men mer om det längre fram. Det att flytta på markeringsstrecket med musen för att justera tidsfönstret.
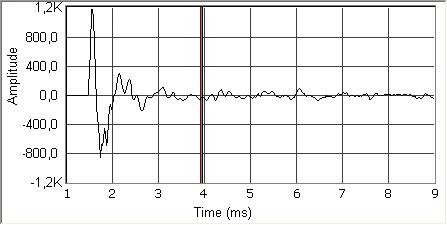
6. Olika tidsfönster
För att kunna mäta utan reflexer ner till 172hz krävs en närmaste yta på 2 meter vilket innebär ett rum på 4mx4mx4m=64 kubikmeter.
För att kunna mäta reflexfritt ner till 20 hz krävs ett rum med måtten 34,4mx34,4mx34,4m=40350kubikmeter. Dvs rummet måste ha en takhöjd på 34,4meter och en längd av 34,4meter och en bredd på 34,4m med högtalaren placerad exakt i mitten.
Man kan nog lungt påstå att det är bra med tidsfönster.
Några olika “närmaste reflexen i cm” med dess tid och frekvens.
cm = ms = hz 10 = 0,2911 = 3495 20 = 0,5822 = 1718 30 = 0,8734 = 1145 40 = 1,164 = 859 50 = 1,456 = 687 60 = 1,747 = 573 70 = 2,038 = 491 80 = 2,329 = 429 90 = 2,620 = 382 100 = 2,911 = 344 110 = 3,202 = 312 120 = 3,493 = 286 130 = 3,785 = 264 140 = 4,076 = 245 150 = 4,367 = 229 160 = 4,658 = 215 170 = 4,949 = 302 180 = 5,240 = 191 190 = 5,531 = 181 200 = 5,822 = 172
1.9 Skapa mätfilen
När mätfilen skall skapas använder man den tidigare skapade och kalibrerade filen MALL.swd som mall.
Man kan skapa ett sådant system för varje projekt. Om man lägger alla projekt i ett system kommer snart filen att bli ohanterligt stor.
Speaker Workshop skall vara öppnad.
1. Öppna filen “MALL.swd” som skapades under punkt 1.1. Det är möjligt att den redan är öppnad när Speaker Workshop startas upp.
Välj i menyn “File / Open…”
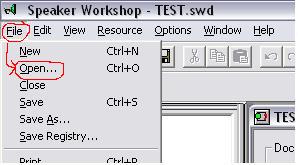
2. Ett Öppna-dialog-fönster öppnas.
a Klicka en gång på texten “TEST.swd” i dialogfönstret.
b Klicka på knappen “Öppna”.
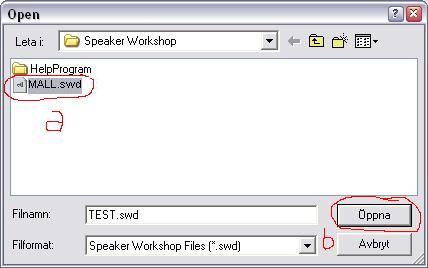
3. Filen “TEST.swd” öppnas.
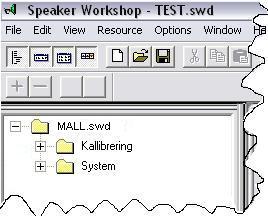
4. Nu skall filen få nytt namn.
Välj i menyn “File / Save as…” det är viktigt att “Save as” väljs. Om man väljer “Save” sparar man bara MALL.swd.
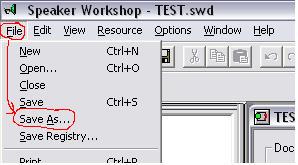
5. Fönstret “Save as” öppnas.
a Skriv in “Mätningar” eller vad man nu väljer för namn på sitt projekt. Om man skall bygga en högtalare som kallas “Diyens” kan man kalla projektet “Diyens.swd”. Men nu kallar vi projektet “Mätningar.swd”.
b Klicka på knappen “Spara” för att spara projektet.
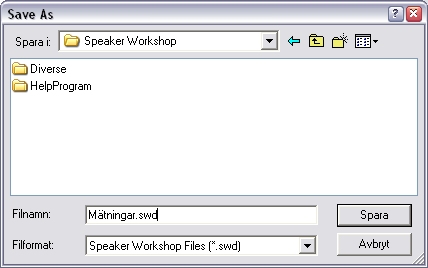
6. Stäng det tidigare öppnade projektet “MALL.swd”.
Välj i menyn “File / Close”.
Det är en “bugg” i programmet som gör att filen som är inladdad inte automatiskt får det ändrade namnet.
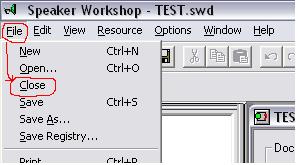
7. Öppna filen som nyss skapades, i exemplet “Mätningar.swd”.
Välj i menyn “File / Open…”
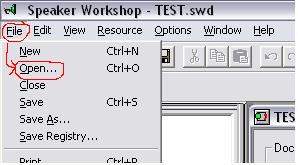
8. Fönstret “Öppna” öppnades.
a Välj i fönstret den nyligen skapade filen, i detta exempel “Mätningar.swd”.
b Klicka på knappen “Öppna”.
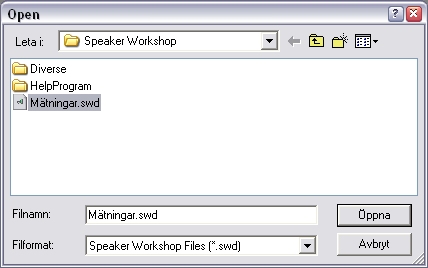
9. Det nya projektet är öppnat.
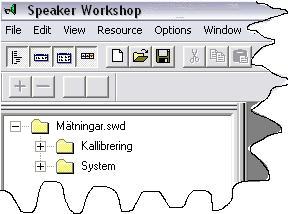
10. Skapa en mapp med mätningens namn.
Välj i menyn “Resource / New / Folder.
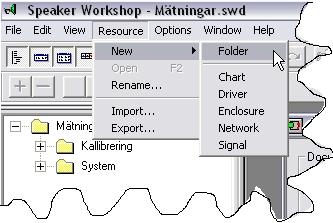
11. Skriv i önskat mätnamn, i detta fall “B&W DM4” en legendarisk högtalare som det skall mätas på i denna manual.
Klicka på knappen “OK”.
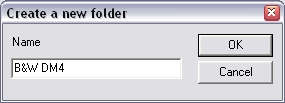
12. “B&W DM4” mappen är skapad.
På så vis kan man skapa mappar efter egen ordning. Man kan också skapa mappar som sedan flyttas till annan mapp osv.
Tänk på att Speaker Workshop inte kan skapa någonting direkt i en mapp. Man måste först skapa i “roten” och sedan flytta till den mapp man önskar.

13. För att kunna mäta måste vi också skapa en tongenerator i “roten” för att sedan flytta till “B&W DM4” mappen.
Av någon anledning har man bestämt att tongeneratorn skall symbolisera elementet som skall mätas. Vi föjer väl snällt
denna idé.
Välj i menyn “Resource / New / Driver”.
“Driver” motsvarar “Element”.
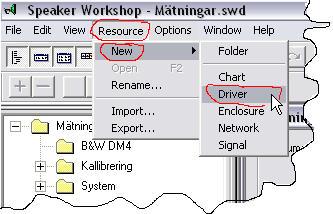
14. Ett nytt fönster öppnades.
Skriv in elementets namn i det vita fältet.
Man kan kalla “Driver” för vad man vill men lämpligast är nog att kalla den elementets namn.
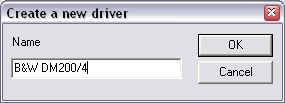
15. Elementet är skapat.
a Elementet hamnade i “roten”.
b Ett datablad över elementet skapades med en massa påhittade värden förinskrivna. Det betyder inget för mätningarna
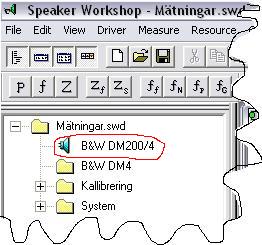
16. Elementet skall flyttas till mappen “B&W DM4”.
Klicka och dra med musen.
Släpp den över mappen “B&W DM4”.
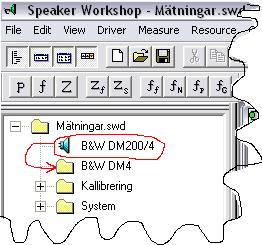
17. Filen är nu flyttade till mappen “B&W DM4”.
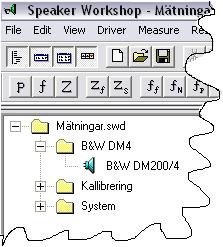
18. Välj i menyn “Options / Preferences..”.
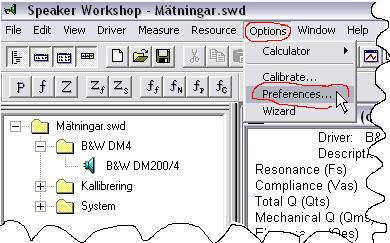
19. Nytt fönster öppnades.
Välj fliken “Measurements”.
Ställ in denna flik på samma sätt som på bilden. “Sample Rate” har ofta ett högsta värde om 96000. Välj alltid 48000.
Under texten “Sample Size” 65536. Väljer man högre värde kan mätningarna bli aningen mer detaljerade men signalen tar mycket längre tid att spela och filerna blir mycket större.
Om man har störningar vid mätningstillfället som regn eller bilar som kör utanför mm kan man lindra detta genom att höja värdet under “Repetat Count”. Som då kör mätningen flera gånger och plockar bort det som aviker för mycket.
Klicka på knappen “OK”.
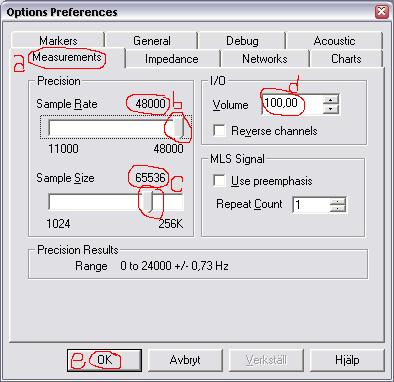
20. Nu har ett nytt projekt skapats fråm mallen MALL.swd. När man skapar projekt från mallen blir alla projekt automatiskt kalibrerade mm. Det innebär INTE att man kan strunta i kalibreringar i fortsättningen för de projekt som skapas efter hand. Då och då kontrolleras om det behöver kalibreras om genom punkt 5.1.
Del 2 Hur man mäter
Förord
Denna instruktion kan kännas komplicerad och besvärlig i början. Men, tro mig, det är mycket enklare än det verkar vid första genomläsningen. När jag mäter går det automatiskt. Jag ställer micken rätt, ställer in Mätro-1 och mäter. Gör det som skall göras med Speaker Workshop och räknar med miniräknare ibland för att få ihop kurvorna. Det jobbigaste tycker jag är att skruva ur och i elementen när de skall bytas ut mot motstånd och naturligtvis när man skall se till att få vara ostörd eller rättare sagt se till att man inte stör andra med sina mätningar.
Mikrofonplacering
1. Närfältsplacering.
Närfältsmätning har den fördelen att rummets reflexer, stående vågor och annat inte kommer att påverka kurvorna nämvärt, möjligtvis kan frekvenser från under 50 – 100hz störa kurvorna en aning.
Närfältsmätning innebär att mikrofonen placeras nära membranet centrerat. Det finns ett optimalt avstånd enligt denna
formel: 0,055 x membrandiametern.
För ett element med mebrandiamtern 15cm blir det 0,055 x 15 = ca 8 mm. Avståndet kan dock variera med +- 3mm.
Mätningen kan inte användas för högre frekvenser än vad som motsvaras av membranets diameter insatt i följande
formel: 10950 / Membrandiametern.
För ett element med mebrandiamtern 15cm blir det 10950/15 = 730hz. Alltså börjar frekvenskurvans säkerhet avta efter 730hz.
Man kan ändock mäta hela högtalarens frekvenskurva på detta sätt genom att mäta alla ingående element och sedan sätta ihop kurvorna.
2. On-Axis i elementaxeln
Vid “On-axis”-mätning i elementaxeln placeras mikrofonen 0,5 – 1m från högtalaren eller elementet. Har man ett litet mätrum väljer man 0,5m och ökar avståndet med större rum. Tänk på att mätavståndet aldrig får överstiga första reflexen. Om första reflexen ligger 85cm bort (oftast golvet) får mikrofonen inte placeras längre bort än 85cm. Egentligen bör man ligga på betryggande avstånd från denna reflex dvs 80 till 50 cm mätavstånd. Det mått man valt måste alltid användas under samma mätomgång. Avståndet skall mätas till baffel.
Frågan som återstår är var mikrofonen skall placeras i höjdled. Använder man endast ett element för friluftmätning (utan låda) placeras mikrofonen mitt för elementets mittpunkt 0,5-1m bort eller “on-axis” på engelska.
Skall en komplett högtalare med flera ingående element mätas blir det genast svårare. En “defacto”-standard har skapats efter tusentals mätningar ute på marknaden. Denna standard anger att:
- Mikrofonen placeras i höjd med varje element.
- Endast det elements om mäts skall vara inkopplat. Man mäter alltså lika många gånger som det finns element.
- En gång mitt för varje 0,5 till 1 meter bort. De olika kurvorna för man sedan samman till en kurva.
Metoden tar lång tid att genomföra. Fördelen är att man kan följa elementens olika arbetsområden och se om delningsfiltret fungerar som tänkt. Detta kan man göra även vid närfältsmätning men då visas inte den “upplevda” frekvensuppdelningen av elementen dock måste de lägsta tonerna mätas i närfält både från baselement och ev. port.
3. On-Axis i lyssningshöjd
Vid “On-axis”-mätning i lyssningshöjd placeras mikrofonen 0,5 – 1m från högtalaren i normal lyssningshöjd. Har man ett litet mätrum väljer man 0,5m och ökar avståndet med större rum tills man uppnått 1m. Det mått man valt måste alltid användas under samma mätomgång. Avståndet skall mätas till baffel. Tänk på att mätavståndet aldrig får överstiga första reflexen. Om första reflexen ligger 85cm bort (oftast golvet) får mikrofonen inte placeras längre bort än 85cm. Egentligen bör man ligga på betryggande avstånd från denna reflex dvs 80 till 50 cm mätavstånd.
Helt okomplicerat är det inte att mäta enligt denna metod hemma. De lägsta frekvenserna blir inte helt korrekta och risken för felaktigheter i övriga registret ökar. Om man tillverkar högtalare till andra är det inte säkert att dom lyssnar i samma höjd eller att rummet är lika stort eller har samma utformning som mätrummet mm. Därför bör denna typ av mikrofonplacering användas endast i undantagsfall.
4. On-Axis på lyssningsplats och i lyssningshöjd
Vid “On-axis”-mätning på lyssningsplats placeras mikrofonen ungefär där huvudets mitt befinner sig på lyssningsplats och tidsfönstret avstängt. Vid denna mätning får man en frekvenskurva inklusive alla rumsreflexer. Denna mikrofonplacering kan vara av intresse då man vill få reda på frekvenser där högtalaren samspelar med rummet på mindre bra sätt eller få reda på hur rummet bäst anpassas till högtalarna.
Mätning Närfält
Närfältsmätning innebär att man mäter mycket nära ljudkällan. 1 cm brukar användas som avståndsmått.
Speaker Workshop skall vara öppnad.
Mätro-1 skall vara påslagen.
1. Förbered
Närfältsmätning har den fördelen att rummets reflexer, stående vågor och annat inte kommer att påverka kurvorna nämvärt, möjligtvis kan frekvenser under 50 – 100hz störa kurvorna en aning.
Närfältsmätning innebär att mikrofonen placeras ca 1cm från membrancentrum eller plant med porten i portade system.
Med närfältsmätningen för större element avtar precisionen vid en frekvens uppåt som kan räknas fram ur en formel. Läs mer [här] om mikrofonplacering och formler.
Nu börjar vi mäta:
a Placera mikrofonen ca 1cm från baselementets lägsta punkt. Finns det en dome på membranet är det 1 cm från den som gäller.
b Dubbelklicka på elementet. Så att tongeneratorns knapprad öppnas (överst inringat med rött).
Mer om tongeneratorns reglage [här].
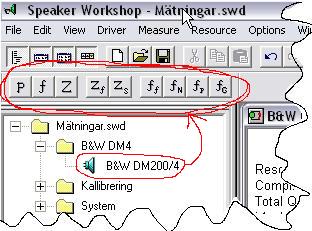
c Vrid “Systemval”-omkopplaren på “Mätro-1” till “Frekvensmätning”.
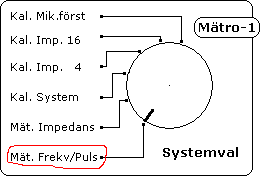
d Se till att “Mätro-1” inte har Systemvolym eller Mikrofon nivå för högt ställd.
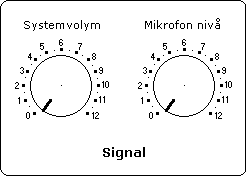
2. Mätning
a Klicka på knappen “fn – Nearfield” (rött inringat).
Mer om tongeneratorns reglage [här].
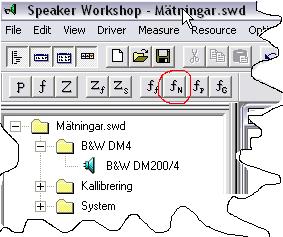
b En ny fil och ett diagram skapades.
Namnet är elementets namn och slutar på “NearField” som betyder närfält. Diagramet är frekvenskurvan i ett slags råformat. Återkommer till frekvenskurvan strax.
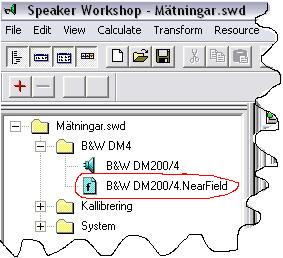
c Ett brus hörs ur elementet.
Läs ALLTID först av VU-metern.
Mer om VU-metern och signalnivån [här]
3. Tag bort fasen från frekvenskurvan
Fasen gör det besvärligt att läsa diagramet, den tar vi bort.
Dubbelklicka på filen “xxxxxx.NearField” för att öppna den (=diagramet hamnar överst)
Följ sedan den [här] länken för att ta bort fasen.
a Så ja nu blev det renare.
Kurvan ser dock väldigt grötig ut. Det beror på att konstruktören av Speaker Workshop valt att presentera precis hela signalresultatet.
Tack och lov så har han också infört ett varierbart filter som rensar informationen från oönskade “signalrester”.
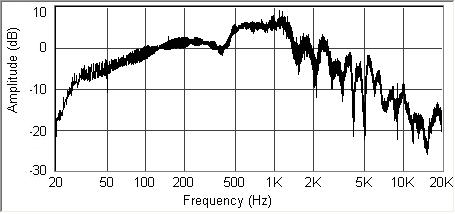
4. Rensa frekvenskurvan.
Kurvan är svår att läsa när all information finns med. Därför skall den rensas enligt den [här] beskrivningen.
Här nedan är det “smooth”-at till 1/16 Octave.
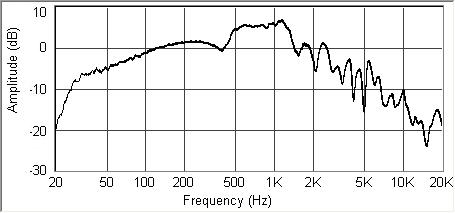
Jag föredrar att rensa bort ytterligare onödig information.
kurvan sträcker sig från 85 db ner till ca 50 db.
Egentligen behöver man bara läsa av ner till 60 db dvs
kurvan borde sträcka sig max 25 db i höjdled.
Vi ändrar på det [här]. Resultatet ser vi här nedan.
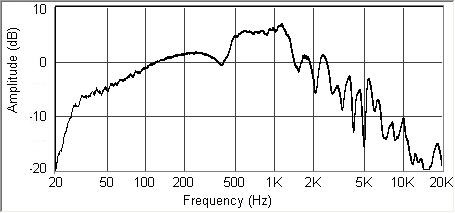
5. Ändra amplitude-nivå
a Om frekvenskurvan skall placeras in över annan kurva för gämförelse eller om kurvan skall passas ihop med något annat uppmätt elements kurva är det bra att känna till hur nivån ändras. För denna mätning skall dock kurvan höjas med 5db enligt den [här] beskrivningen
Med en höjning av 5db slår kurvan i “taket”.
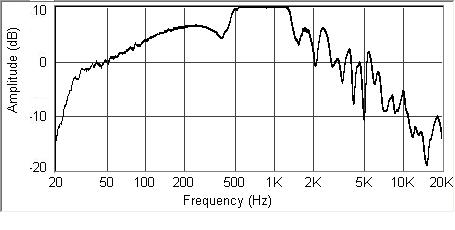
b För att flytta ner kurvan i diagramet bockar man “Auto minimax” i föntret “Chart Properties” [här] (läs vid “OBS!”) för att låta programmet räkna ut en lämplig placering för kurvan. Resultatet ser vi nedan.
Nu är ljudtrycket relativt 90db. Tyvärr ändrades också Amplitude-skalan till ett med mindre upplösning. Det fixar vi i nästa avsnitt.
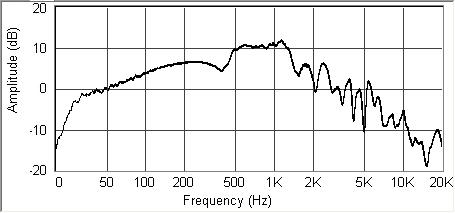
6. Fler varianter
a Vill man få mer detaljerade kurvor gör man som här ovan, men i stället för en bock i rutan “Auto minimax” väljer man exempelvis -10db i rutan “Minimum” och 20db i rutan Maximum ungefär så [här].
Nedan ser vi resultatet så som flera tillverkare presenterar sina liknande kurvor. Frekvenskurvan är samma som den här ovan bara det att den är mer utdragen vertikalt. På så sätt ser man detaljer tydligare.
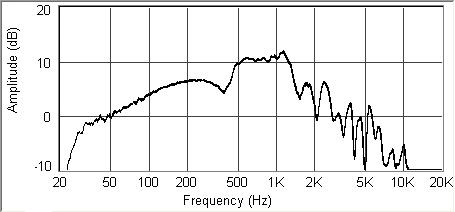
b Det går bra att också göra om frekvenskurvan så att den liknar frekvenskurvor från simuleringar.
Tyvärr snyggas felaktigheter i själva elementet till också, kanske därför flera elementtillverkare använder denna form(?).
Äldre kurvor och flera hifi-tidningars testkurvor påminner också om denna. Skall man gämföra element med varandra kan denna frekvenskurva tom vara bättre än de med mer upplösning. För att få fram frekvenskurvan används helt enkelt 1 Oktaves smooth enligt den [här] beskrivningen.
Så här blir det då:
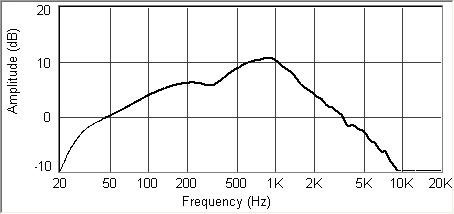
c Sätter man samman 1/16 Oktave smooth-kurva med 1 Oktave smooth-kurva enligt den [här] beskrivningen ser det ut så här:
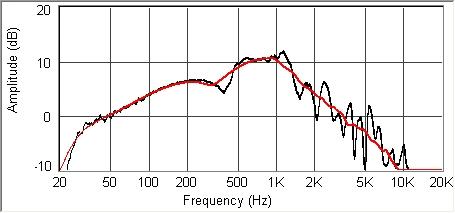
7. Efterord
Detta var en inledande mätövning. Längre fram kommer vi att se på en hel del fler sätt att mäta och kombinera på.
Mätning Impedans
Impedansmätning innebär att man mäter upp elementets frekvensberoende motstånd. Här kan man bla se var resonans- frekvensen finns.
Speaker Workshop kan inte mäta impedansen högre än 18khz.
Speaker Workshop skall vara öppnad.
Mätro-1 skall vara påslagen.
1. Förbered
a Mikrofon behövs ej.
b Dubbelklicka på elementet. Så att tongeneratorns knapprad öppnas (överst inringat med rött).
Mer om tongeneratorn [här].
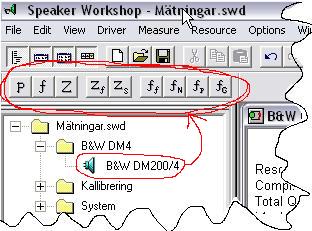
c Vrid “Systemval”-omkopplaren på “Mätro-1” till “Mät. Impedans”.
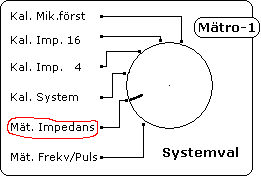
d Se till att “Mätro-1” inte har Systemvolym för högt ställd.
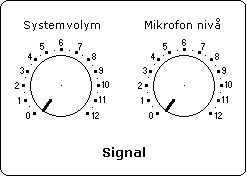
2. Mätning
a Klicka på knappen “Zf” (rött inringat) som är impedansmätning utan låda eller så kallat “free air”.
Mer om tongeneratorn [här].
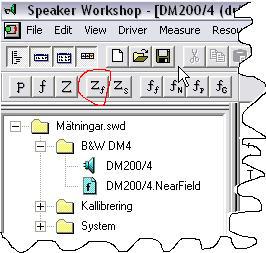
b En ny fil och ett diagram skapades.
Namnet är elementets namn och slutar på “Free Air” som betyder “utan låda” (fritt översatt). Diagramet är impedanskurvan i ett slags råformat.
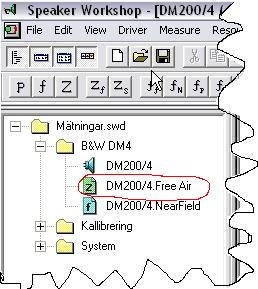
c Ett brus hördes ur elementet.
Läs ALLTID först av VU-metern. Den skall ligga mellan 25 000 och 30 000.
Mer om VU-metern och signalnivån [här]
3. Ingen mikrofon
Impedansen är ett mått på elementets eller högtalarens motstånd (resistans) i ohm vid olika frekvenser. Motståndet mäts med mätinstrument. I denna mätning fungerar Speaker Workshop som ett mätinstrument för “frekvensberoende resistans” eller impedans som det heter med ett ord.
4. Rensa impedanskurvan från oönskat.
Så här ser impedanskurvan ut i “råformat”. Det är bra att låta faskurvan vara kvar.
a När frekvensbladet här ovan ligger överst smooth’a kurvan enligt beskrivningen [här]. Beskrivningen använder en frekvenskurva men det är samma förfarande för impedansen.
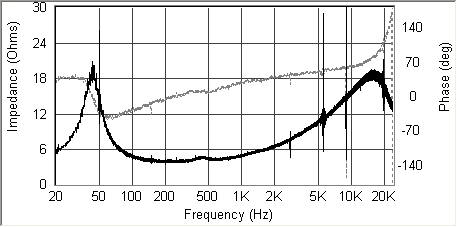
b Här är det “smooth”-at till 1/16 Octave.
För att förtydliga kurvan kan vi minska ohm-talet. Kurvan sträcker sig upp till ca 20 ohm medan diagramet sträcker sig till 30 ohm.
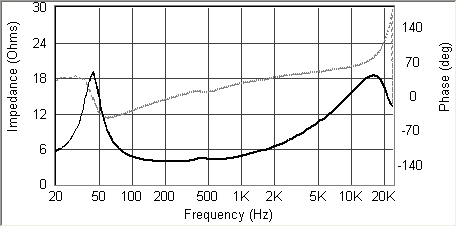
5. Ändra Impedance-skalan
a Diagramets ohm-stapel borde vara max 25 ohm. Vi ändrar på det. Gör på samma sätt som exemplet [här] men ändra “Maximum” till 25. Beskrivningen gäller frekvenskurvor men det är samma som för impedans.
b Nu ser man mer detaljer.
I denna manual måste bilderna hållas nere på en lämplig storlek vilket gör att det ser svårare ut att läsa än var det är i Speaker Workshop.
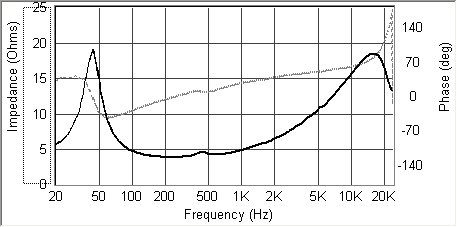
c Elementet i låda.
När elementet placeras i låda med delningsfilter förändras impedansen påtagligt. De två puckarna ner i basen visar att det är frågan om en avstämd låda där öppningen samverkar med membranet. Fasen uppvisar en mycket bra kurva. Den övre diskanten, kallad superdiskant, är ej kopplad därav den märkliga formen vid högre frekvenser.
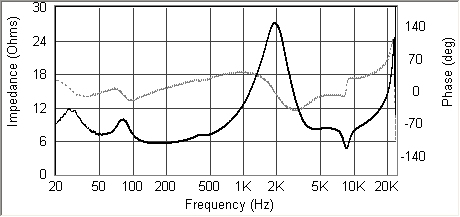
Mätning puls
Mätning av elementets snabbhet och upptäckten av ev. felaktigheter i element och konstruktion.
Speaker Workshop skall vara öppnad.
Mätro-1 skall vara påslagen.
1. Förbered
Pulsmätningen kommer att ske på ett avstånd på 0,5 – 1m från elementet.
a Placera mikrofonen 0,5 – 1 meter från baselementet.
b Dubbelklicka på elementet. Så att tongeneratorns knapprad öppnas (överst inringat med rött).
Mer om tongeneratorn [här].
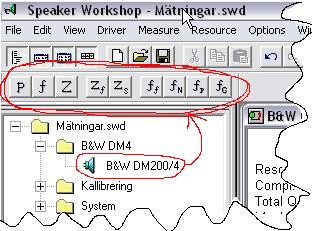
c Vrid “Systemval”-omkopplaren på “Mätro-1” till “Frekvensmätning” pulsmätning görs med samma inställningar som frekvensmätning.
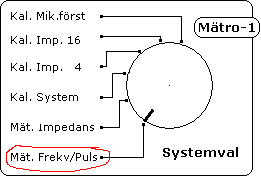
d Se till att “Mätro-1” inte har Systemvolym eller Mikrofon nivå för högt ställd.
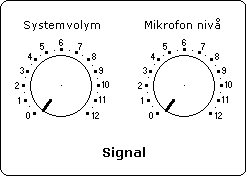
2. Mätning
a Klicka på knappen “P” (rött inringat) som är pulsmätning.
Mer om tongeneratorn [här].
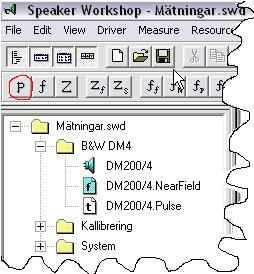
b En ny fil och ett diagram skapades om det inte fanns innan. Namnet är elementets namn och slutar på “Pulse”. Diagramet är pulskurvan i ett slags råformat.

c Ett brus hördes ur elementet.
Läs ALLTID först av VU-metern.
Mer om VU-metern och signalnivån [här]
3. Gör pulskurvan läslig.
a Efter att tidsfönstret tagits fram bör pulssvaret synas med samma upplösning efter varje mätning.
Om pulssvaret ändå inte är läsligt, på grund av upplösningen,
och ser ut ungefär som nedan, skall upplösningen ändras.
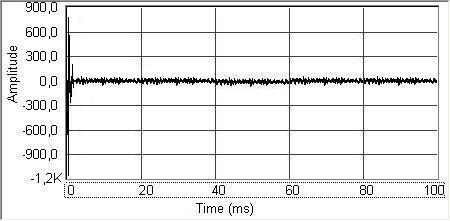
b Gör på samma sätt som för frekvenskurvan [här] men nu är det “Maximum” under flik “X Axis” som skall få värdet 9 och “Minimum” 0.
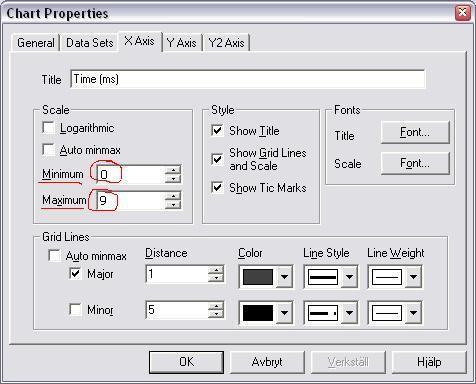
c Välj fliken “Y Axis”.
Ändra “Maximum” till 1,2K och “Minimum” till -1,2k.
Klicka på knappen “OK”.
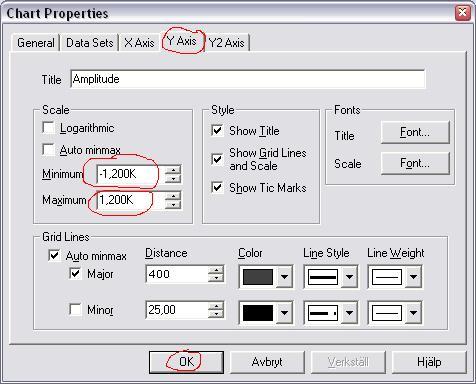
b Nu blev det riktigt bra.
Nu ser man tydligt pulsen. “Time” har nu en visning på ca 8ms.
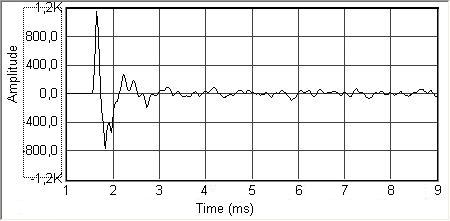
4. Vad petyder pulssvaret.
a Pulsen.
Pulsen till elementet visas här i rött. Pulsen är mycket kort som skickas till elementet. Elementet skall försöka följa den röda makeringen så gott det går. Som alla vet kan inte elementet följa pulsen exakt. Det blir med andra ord lite översvängar här och där. Det är 1ms mellan varje streck på “Time”-skalan.
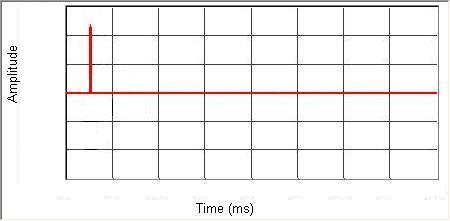
b Snabbt element i låda eller lågt Qts (relativt).
Detta föreställer en snabb bas. Frekvenssvaret för en sådan bas är långsamt fallande mot frekvenser under resonansen. Vanligt är ett fall med 6db/Oktav. Låter oftas fast med bra transient.
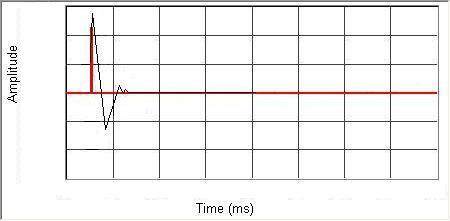
c Långsamare element i låda eller högre Qts (relativt).
Detta föreställer en långsamare bas. Frekvenssvaret för en sådan bas är snabbare fallande mot frekvenser under resonansen. Vanligt kan vara ett fall med 12db/Oktav. Låter oftas lite “bummligare” med lite diffus transient.
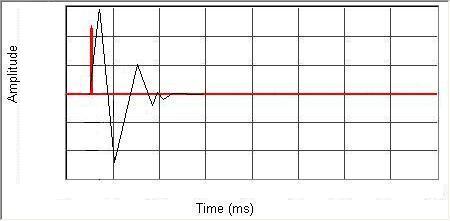
d För långsamt element i låda eller högt Qts (relativt).
Detta föreställer en för långsam bas. Frekvenssvaret för en sådan bas uppvisar en rundad puckel vid resonansen med ett i det närmaste fritt fall före puckeln ner mot lägre frekvenser. Vanligt kan vara ett fall med 18db/Oktav. Låter okontrollerat “bummligt” med diffus transient om någon transient överhuvudtaget kan höras.
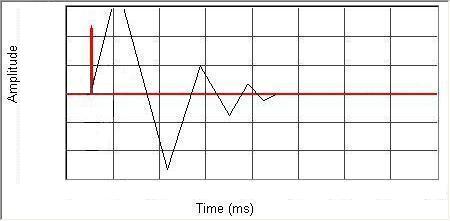
e Mycket långsamt element i låda eller för högt Qts (relativt).
Detta föreställer en mycket långsam bas. Frekvenssvaret för en sådan bas uppvisar en spettsig puckel vid resonansen med ett i det närmaste fritt fall före puckeln ner mot lägre frekvenser. Ett fall med 18db/Oktav är mer regel än undantag. Går in i självsvängning vid resonansen och saknar transient nästan helt. Kombinationen är helt okontrollerbar
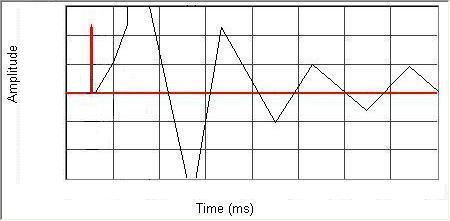
Mätning “On-axis” i elementcenter
“On-axis” innebär frekvensmätning mitt för ett element med lite avstånd.
Detta sätt att mäta har också blivit synonymt med att mäta högtalare från lysningsplats eller från en tänkt lyssningsvinkel 1m från högtalaren dvs det vanligaste sättet att redovisa frekvenskurvan för en högtalare. Detta kapitel handlar om att mäta 0,5 – 1,0 m mitt för ett element i en låda. Avståndet får inte överstiga avståndet till första reflexen.
Företag, tidningar eller andra organisationer med stora resurser mäter i speciella stora döddämpade rum eller speciella ekorum.
Vi vanliga håller oftast till i betydligt spartanskare miljöer med våra mätningar. Där går det inte att mäta på avstånd pga alla näraliggande reflexytor. Speaker Workshop är, lyckligtvis, försedd med en anordning som trollar bort tidiga reflexer. Denna “anordning” trimmas in under kapitel [1.9 Skapa tidsfönster], som måste genomförs före “On-axis”-mätning.
“On-axis”-mätning i denna tappning innebär egentligen en blandning av mätningar. Frekvenser motsvarande från första reflexen och uppåt mätar man fån 0,5 till 1,0 meter och frekvenser under första reflexen mäter man enligt kapitel 2.2 Närfält. De olika kurvorna sätts sedan samman till en kurva. På så sätt får man en frekvenskurva som stämmer överens med en som mätts upp i ett oändligt stort rum.
För att mätningen skall bli så komplett som möjligt används en låda med port för att man även skall infoga porten i resultatet.
Speaker Workshop skall vara öppnad.
Mätro-1 skall vara påslagen.
1. Förbered mätning av baselementet.
Vid “On-axis”-mätning placeras mikrofonen 0,5 – 1m mitt för varje element i elementcentrum mätt från baffeln dock ej aldrig längre än första reflexen. Övriga element skall bytas ut mot ett motstånd motsvarande den nominella impedansen. Läs mer [här] om mikrofonplacering.
a Vi börjar med det redan skapade elementet, i detta fall bas/mellanregistret DM200/4, monterat i lådan och mäta genom delningsfilter medan de andra elementen är bortkopplade. I elementens plats kopplar man in motstånd motsvarande det bortkopplade elementets nominella impedans. Nominella impedansen är den impedans som brukar stå tryckt på elementet eller som det säljs som. Är man riktigt korrekt skall motstånden vara försedda samma induktans som elementet det skall ersätta. Detta är dock överkurs och lämnas därhän.
b Placera mikrofonen 0,5 – 1 meter från elementet som arbetar längst ner i registret. Avståndet får inte överstiga tidigaste reflexen. Tänk på att alltid använda samma avstånd och systemvolymnivå under OnAxis-mätningarna.
c Dubbelklicka på elementet. Så att tongeneratorns knapprad öppnas (överst inringat med rött).
Mer om tongeneratorn [här].
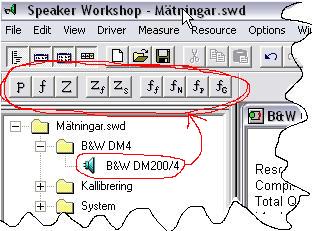
d Vrid “Systemval”-omkopplaren på “Mätro-1” till “Frekvensmätning”.
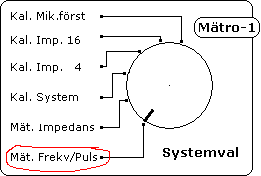
e Se till att “Mätro-1” inte har Systemvolymen eller Mikrofon nivå för högt ställd.
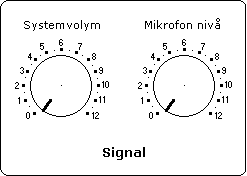
2. Mätning av det lägre registret.
Placera micken mitt för baselementet eller vad det nu är för element som är det lägsta frekvensmässigt.
a Klicka på knappen ” f ” (rött inringat) som är on-axismätning.
Mer om tongeneratorn [här].
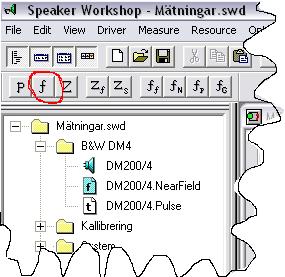
b En ny fil och ett diagram skapades.
Namnet är elementets namn och slutar på “OnAxis”. Diagramet är On-axis kurvan. Återkommer till On-axis kurvan strax.
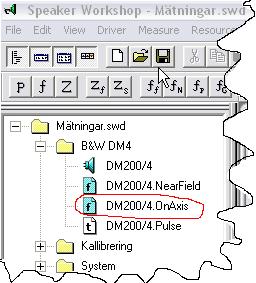
c Ett brus hördes ur elementet samtidigt som den nya mätningen skapades.
Läs ALLTID först av VU-metern.
VU-metern bör ligga på 20 000 +- 10 000. Värdet är inte kritiskt men om det är för lågt eller för högt (över 32 500) kan kurvan bli fel.
Mer om VU-metern och signalnivån [här]
d Elementet OnAxis.
Nu har vi fått fram en “OnAxis”-kurva genom ett tidsfönster som begränsar rummets reflexer.
Rensa (smooth’a) resultatet från oönskad information enligt den [här] länken. Det är naturligtvis frivilligt att smooth’a men kurvan blir lättare att läsa av.
-On-axis mätningen med tidsfönster är det samma som första reflexen, i detta fall 86,5cm, omräknat till hz som görs [här].
I detta exempel blir det 730hz. Under denna frekvens avtar tillförlitligheten gradvis ner till en halv oktav under 730hz dvs ca 550hz. Därefter faller tillförlitligheten handlöst.
e Så här ser “OnAxis”-kurvan ut för DM200/4 i B&W DM4.
Det blå strecket motsvarar punkten där närfältskurvan skall smälta samman med denna kurva.
Det röda strecket markerar tidsfönstrets frekvens 397hz. Under denna frekvens avtar tillförlitligheten. Mer om det längre ner.
Den nominella delningsfrekvensen är 2,5khz för den använda högtalaren.
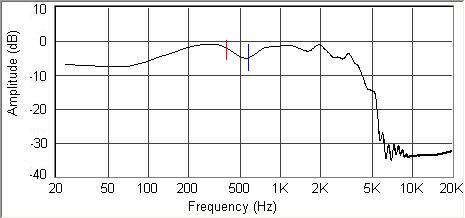
3. Förbered mätning av det högre registret.
a Skapa filen för diskanten på samma sätt som DM200/4 skapades från punkt 13 [här] men i detta fall, med namnet HF1300. När det är klart skall det se ut som nedan med det nya elementet inringat.

b Koppla in diskanten och koppla ur det tidigare elementet. I elementens ställe kopplar man in motstånd motsvarande det bortkopplade elementets nominella impedans.
c Placera mikrofonen 0,5 – 1 meter från elementets mittpunkt dock aldrig längre bort än den tidigaste reflexen. Tänk på att alltid använda samma avstånd och systemvolymnivå under OnAxis mätningarna.
d Dubbelklicka på elementet. Så att tongeneratorns knapprad öppnas (överst inringat med rött). Mer om tongeneratorn [här].

e Se till att “Systemval”-omkopplaren på “Mätro-1” fortfarande står på “Frekvensmätning”.
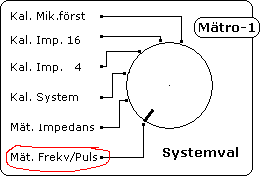
f “Mätro-1” ‘s Signalnivåer skall stå exakt som vid föregående mätning. Om någon av dem ändrats går man tillbaka till föregående mätning och gör om mätningen för det lägre registret. Därefter flyttas micken upp i höjd med det högre utan att ändra signalnivån.
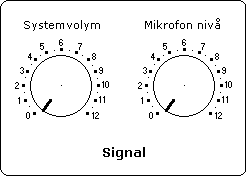
4. Mätning av det högre registret.
a Klicka på knappen ” f ” (rött inringat) som är on-axismätning.
Mer om tongeneratorn [här].
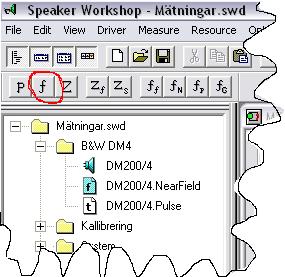
b En ny fil och ett diagram skapades.
Namnet är elementets namn, i detta fall HF1300, och slutar på “OnAxis”. Diagramet är On-axis kurvan.

c Ett brus hördes ur elementet.
Läs ALLTID först av VU-metern.
Eftersom föregående mätning redan ställts in till rätt nivå bör detta inte vara några problem.
Mer om VU-metern och signalnivån [här]
d Smooth’a resultatet.
Kurvan vi fått fram är en “OnAxis”-kurva med all signalinformation genom ett tidsfönster som begränsar rummets reflexer.
Rensa (smooth’a) resultatet från oönskad signalinformation enligt den [här] länken. Det är naturligtvis frivilligt att smooth’a.
e Så här ser “OnAxis”-kurvan ut för HF1300 i B&W DM4 efter “Smooth”.
Den nominella delningsfrekvensen är 2,5khz neråt och 14khz uppåt för den använda högtalaren. Det finns ytterligare ett element över 14khz en så kallat supertdiskant. Vi kommer dock inte att mäta den i dessa övningar.
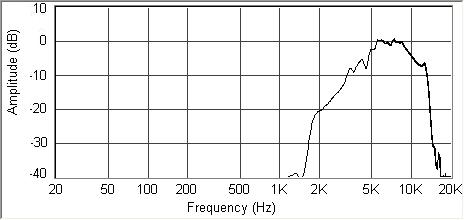
5. Kompensationsmätning för det lägre registret.
Som tidigare nämnts kan inte “on-axis”-mätning mäta det lägre registret korrekt. Därför får vi ta till ett litet fint trix. Man mäter helt enkelt baselementet i närfält monterad i lådan med de andra elementen urkopplade.
a Koppla ur alla element utom basen och montera i stället motstånd motsvarande den nominella impedansen på dess plats.
b Gå till [kapitel 2.2] och genomför mätningen till punkt 2.2.5 När mätningen görs se till att frekvensen hamnar i samma höjd som “on-axis”-kurvan vid brytfrekvensen som räknas fram så här:
-On-axis mätningen med tidsfönster är det samma som första reflexen, i detta fall 86,5cm, omräknat till hz som görs [här].
I detta exempel blir det 397 hz. Under denna frekvens avtar tillförlitligheten.
-Närfältets högsta tillförlitliga frekvens, 10950/membrandiametern i cm för baselementet.
I detta exempel blir det 730 hz. Över denna frekvens avtar tillförlitligheten.
Dessa två gränsvärden läggs ihop och delas med två:
(730+397)/2= ca 565hz. Vid denna brytfrekvens måste de två kurvorna ha samma nivå vid mätning.
c När mätningen är klar bör det se ut något i den här stilen, smooth’ad och klar.
Det blev några mätningar innan nivån blev samma som “on-axis” med tidsfönster vid 565hz.
Det röda strecket markerar tillförlitligheten uppåt och det blå där kurvan skall sättas ihop med “On Axis” kurvan.
Efter det röda strecket börjar tillförlitligheten avta sakta uppåt.
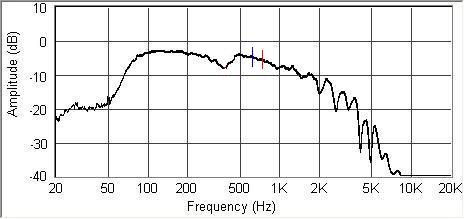
d Som man ser på bilden ovan saknas det allra lägsta registret dvs ljudet ur porten då detta är en basreflexhögtalare. I detta fall är det inte nödvändigt att koppla från några element.
För att erhålla frekvenskurvan ur porten gör man på samma sätt som ovan med den skillnaden att man placerar micken 1cm framför porten och klickar på knappen Mp (Measure Port (no gates)). Det är en specialversion för att mäta porten i närfält.
Systemvolymen får INTE ändras mellan närfältsmätningen för elementet och porten. Dvs när elementets mätning är gjord används samma Systemvolym och Mikrofonnivå på Mätro-1 när porten mäts som vid mätningarna här ovan.
Nu undrar säker många hur man mäter djupaste basen i en sluten låda? Om kurvan ser konstig ut i djupbasen så gör på precis samma sätt som med basreflex men där man mäter porten mäter man i stället innuti en sluten låda. Om däremot kurvan ser jämn och fin ut är det inte säkert detta behövs. Om man nu skall mäta innuti lådan placeras helt enkelt mikrofonen strax innanför baselementet. Det som sedan skiljer portmätning från mätning innuti lådan är hur kurvorna sätts samman, mer om det längre ner.
Så här blir då resultatet smooth’ad och klar med namnet “DM200/4.Port”:
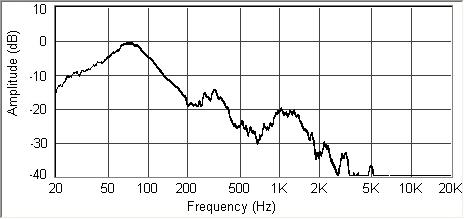
6. Addera kurvor.
Genom att lägga kurvorna i samma diagram får man en sammanställning av högtalarens delningsfrekvenser och portens ljudtrycksplacering.
I detta diagramet “DM200/4.NearField” har “DM200/4.OnAxis”, “DM200/4.port” och “HF1300.OnAxis” lagts ihop.
Gör så [Här] för att lägga samman kurvor.
a Alla frekvenskurvor på ett blad.
Den lila kurvan som ligger överst mellan 200hz och 3,5khz är on-axiskurvan. Mellan 565hz och 3,5khz är det den kurvan som är den rätta och över 3,5khz är det den blå kurvan som är rätt, också “on-axis”. Under 565hz är det närfältsmätningen från baselement och porten som är korrekt.
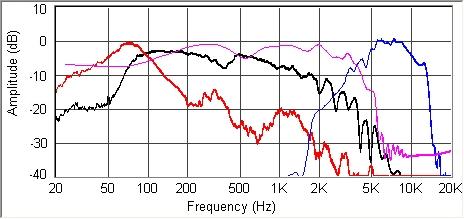
7. Skarvade frekvenskurvor.
a Först börjar vi med att sätta samman mätningarna för baselementet och porten. Eftersom elementet och porten samverkar och påverkar varandra både innanför och utanför lådan med såväl ljudtryck som de olika faserna kan man inte skarva kurvorna rakt av. Dessa båda frekvenskurvor måste räknas ihop där alla ingående parametrar beaktas.
Gör så [här] för att sätta samman portens kurva med baselementets kurva. Resultatet ser vi här nedan.
Om man mätt innuti en sluten låda skarvas kurvorna så [ här ].
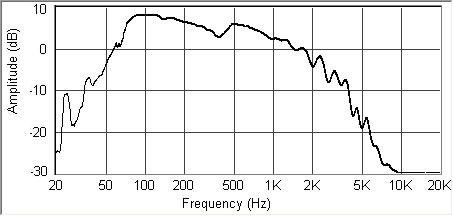
b Skarva ihop on-axis och närfält för baselementet.
Eftersom “on-axis” inte kan mäta lägre frekvenser, pga mätrummets storlek, och närfält bara kan mäta lägre frekvenser för baselementet skall närfältsmätningen för baselementet skarvas ihop med “on-axis” för baselementet.
Detta görs så [här].
Nedan ser vi den färdigskarvade kurvan. Kurvan representerar en frekvenskurva uppmätt i “döddämpa” rum. programmet skapar en ny fil med de ihopskarvade kurvorna och heter i detta fall “DM200/4.OnAxis.Splice”.
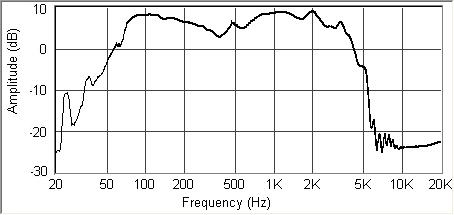
c Den ihopskarvade kurvan med port och diskant på samma blad.
Addera nu kurvorna, “DM200/4.OnAxis.Splice”, “HF1300.OnAxis” och “DM200/4.Port” så [Här] för att få nedanstående resultat.
Porten är nivåsjusterad för att motsvara förhållandet till elementets ljudtryck på 0.5m avstånd.
Notera frekvensen vid skärningspunkten, 3823hz mellan baselement och diskant. Dessa värden används då man senare skarvar ihop kurvorna till en homogen enhet.
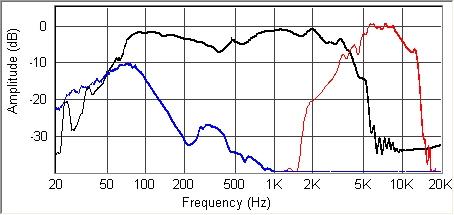
8. Den färdiga baselemntkurvan ihopskarvad med porten och diskantelementet dvs den färdiga frekvenskurvan.
a Skarvningen måste följa en bestämd ordning.
Vi tar det igen:
-Först öppnas onaxis frekvenskurvan.
-Kurvan används för att skarvas ihop med basfrekvenskurvan i detta fall den ihopslagna port-baskurvan med namnet “xxx.Merged Nearfield”.
-Resultatet hamnar i en ny fil som slutar på “xxxx.splice”
-Den kurvan används för att skarvas ihop med diskantkurvan, som skall göras under punkt b här nedan.
-Detta resultat hamnar i en ny fil som slutar på “xxxx.splice.splice”
Det går bra att byta namn, på den färdiga frekvenskurvan när man är klar, till något trevligare eller passande.
b Skarvar in diskanten.
Genom att placera markören mitt i skärningen, som föregående punkt, kan vi läsa fram i listen längst ner att frekvensen är 3823hz.
När diskanten skarvas med den färdiga baskurvan i fönstret “Splice datasets” så [här] skall “Splice”-värdet följdaktligen vara 3823hz och under texten “Methods” skall endast den översta rutan bockas.
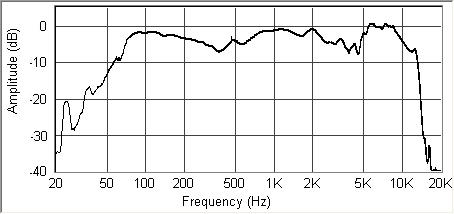
c Mycket jobb.
Det är en del jobb att simulera ett ekofritt rum stort nog för att återge lägsta basen.
Alternativet att hyra en hockeyarena och rulla ut några hundra kubikmeter mineralull på golv, väggar och tak är troligtvis ännu jobbigare.
Det finns ett annat sätt och det är att mäta basen utomhus. Men då måste högtalaren placeras högt upp över marken för att helt undvika reflexer. 20hz motsvarar 340/20 = 17m. Det är väldigt högt upp må jag säga.
Tror nog att det ändå är lättast att göra som under denna punkt.
Mätning “On-axis” i lyssningshöjd
“On-axis” i lyssningshöjd innebär frekvensmätning i lyssningshöjd med lite avstånd. Avståndet får inte överstiga avståndet till första reflexen.
Frekvenskurvorna från denna form av mätning kan aldrig bli bra i basområdet när man mäter i vanliga rum. Det krävs ordentliga lokaler för att de lägre registren skall bli korrekta. Man kan fuska lite genom att mäta det lägre registret för sig i närfält och sedan sätta ihop kurvorna på samma sätt som i kapitel 2,5. Detta är ett vanligt förfarande även bland företag och tidningar.
Mätning i lyssningshöjd kan ge flera olika frekvenskurvor beroende på var man anser att lyssningshöjd är. Dessutom står en del högtalare på golvet medan andra står på stativ. Högtalaren kan vara placerad mitt på golv, mot en vägg eller i ett hörn. Alla placeringarna ger olika kurvor i ett begränsat rum.
Denna typ av mätning förordas inte utom för att se hur just den använda högtalare med den valda placering ser ut.
Speaker Workshop skall vara öppnad.
Mätro-1 skall vara påslagen.
1. Skapa ett mätobjekt.
Vid tidigare mätningar har vi använt elementens namn för tongeneratorn. När man mäter hela lådan i lyssningshöjd bör man skapa en tongenerator med högtalarens namn. Gör så [här] men använd ett valt högtalarnamn i stället för ett elementnamn. I denna manual används DM4. Om man sätter ett understreck ( _ ) framför namnet, _DM4, hamnar den högst upp vilket är att föredra för ordningens skull.
2. Förbered mätning av högtalaren.
Placera mikrofonen 0,5 – 1m från högtalaren i lyssningshöjd. Har man ett litet mätrum väljer man 0,5m med mer avståndet i större rum. Avståndet får dock ej vara större än första reflexen. Avståndet skall mätas till baffel. Alla element skall vara inkopplade.
Läs mer om mikrofonplacering [här].
a Dubbelklicka på elementet. Så att tongeneratorns knapprad öppnas (överst inringat med rött). Mer om tongeneratorn [här].

b Vrid “Systemval”-omkopplaren på “Mätro-1” till “Mät.Frekv/Puls”.
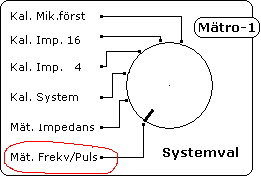
c Se till att “Mätro-1” inte har Systemvolymen eller Mikrofonnivå för högt ställd.
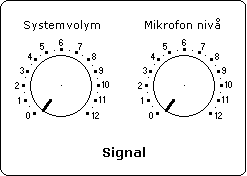
3. Mätning utan tidsfönter.
Denna mätning görs för att visa svårigheterna med rumsmätning utan tidsfönster.
a Dubbelklicka på tongeneratorn “_DM4_högtalaren” så att tongeneratorns knappar öppnas.
Klicka på knappen ” ff ” (rött inringat) som är mätning på avstånd utan tidsfönster. Dvs allt spelas in även reflexer mm. Lågfrekvensområdet är inte tillförlitligt pga mätrummets dimensioner.
Mer om tongeneratorn [här].

b En ny fil och ett diagram skapades.
Namnet är högtalarens namn och slutar på “.FarField”. Diagramet är FarField-kurvan.

c Ett brus hördes ur elementet samtidigt som den nya mätningen skapades.
Läs ALLTID först av VU-metern.
VU-metern bör ligga på 20 000 +- 10 000. Värdet är inte kritiskt men om det är för lågt eller för högt (över 32 500) kan kurvan bli fel. För
Mer om VU-metern och signalnivån [här]
d Smooth.
Rensa (smooth’a) resultatet från oönskad information enligt den [här] länken. Det är naturligtvis frivilligt att smooth’a men kurvan blir lättare att läsa av.
e Så här ser “FarField”-kurvan ut för B&W DM4 efter “Smooth”. Tidsfönster används alltså inte, dvs alla reflexer kommer med.
Rummet är för litet för att kunna mäta längre ner än runt 200hz.
Man kan se kraftiga variationer i frekvenskurvan. Mer om det under f.
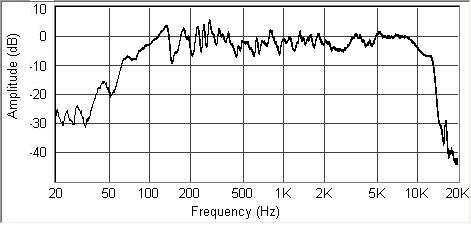
f Rumsreflexer är ett gissel vid högtalarmätningar. För att visualisera problemet redovisas här alla större reflexer och stående vågor i det använda mätrummet. Resultatet visas också i frekvenskurvan.
Rummets mått:
3,92m = 87hz = Längd
2,83m = 121hz = Bredd
2,39m = 142hz = Höjd
Avstånd från mikrofon till reflexytor:
2,67m = 127hz = Till vägg framför högtalare
1,65m = 206hz = Till vänster vägg
1,46m = 233hz = Till tak
1,36m = 250hz = Till vägg med fönster bakom högtalaren
1,16m = 293hz = Till höger vägg
0,94m = 362hz = Till golv
0,75m = 453hz = Till liten bokhylla
0,50m = 680hz = Till baffel
Baffelmått:
0,49m = 694hz = Höjd, med stora kanter ute i ändarna
0,41m = 829hz = Från diskant till undre kant För lågt för diskanten
0,31m = 1097hz = Från bas till övre kant
0,25m = 1360hz = Bredd, med små kanter ute i ändarna
0,18m = 1889hz = Från bas till undre kant
0,13m = 2615hz = Från bas ut till vänster eller höger kant
0,13m = 2615hz = Från diskant ut till vänster eller höger kant
0,08m = 4250hz = Från diskant till övre kant
Här finns stående vågor, reflexer och annat utplacerat. Man kan inte dra några slutsattser av hur reflexerna mm påverkar frekvenskurvan. Det är en oerhört komplicerad algoritm. Man kan endast konstatera att dom finns där med möjlighet att påverka kurvan synbart.
Stående vågor är betydligt kraftigare än reflexer. Där dom finns i frekvenskurvan kan man också se att dom verkligen påverkar kurvan direkt vid sina frekvenser. Påverkan sker olika beroende på om vågen arbetar i fas eller motfas till elementet.
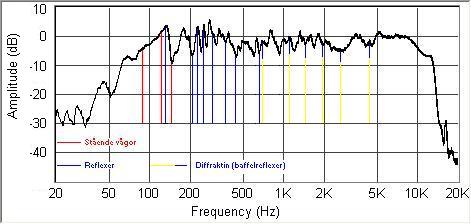
4. Mätning med tidsfönter.
Som man kan se ovan är det helt nödvändigt med ett tidsfönster. Nedanstående mätningar görs med tidsfönster.
a Dubbelklicka på tongeneratorn “_DM4_högtalaren” så att tongeneratorns knappar öppnas.
Klicka på knappen ” f ” (rött inringat) som är on-axismätning.
Mer om tongeneratorn [här].

b En ny fil och ett diagram skapades.
Namnet är högtalarens namn och slutar på “OnAxis”. Diagramet är On-axis kurvan.
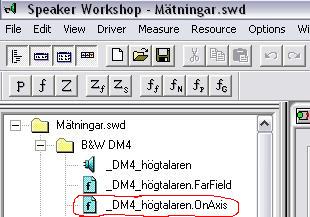
c Ett brus hördes ur elementet samtidigt som den nya mätningen skapades.
Läs ALLTID först av VU-metern.
VU-metern bör ligga på 20 000 +- 10 000. Värdet är inte kritiskt men om det är för lågt eller för högt (över 32 500) kan kurvan bli fel.
Mer om VU-metern och signalnivån [här]
d Smooth.
Nu har vi fått fram en “OnAxis”-kurva genom ett tidsfönster som begränsar rummets reflexer.
Om mätinställningarna gör att kuvan blir mycket taggig kan man smooth’a resultatet från oönskad information enligt den [här] länken. Används de inställningar som rekommenderas i början av manualen behövs inte denna kurva smooth’as.
e Så här ser “OnAxis”-kurvan ut för B&W DM4.
Lägg märke till frekvensgången under ca 400hz. Tidsfönstret sätter stopp för högre tillförlitlighet här.
Rummet i sig, som används, klarar inte lägre toner än 300hz med hög tillförlitlighet.
Ett enkelt sätt att plocka fram lägsta frekvensen är följande:
Mät rummets minsta mått av längd, bredd och höjd. För manualens använda rum är minsta måttet takhöjden med sina 2,39m. 340/2,39= 142hz. Minst en oktav över detta dvs mer än 284hz är lägsta frekvensen som är pålitlig om man använder tidsfönster. Man kan dock inte använda mätningar med tidsfönster längre ner än vad tidsfönstret självt är inställt för.
Skall man ställa tidsfönstret så det passar till 284hz måste närmaste reflex ligga minst 1,2 m bort. Det innebär att mikrofonen skall placeras exakt mitt emellan tak och golv. För dessa mätningar är tidsföntret inställt på 86,5cm eller 393hz. Under den gränsen börjar tillförlitligheten avta för att vara helt oanvändbara 1 oktav under 393hz dvs 197hz.
Skall en närfältsmätning splice’as in i basen bör det inte göras under 200hz men helst från 393hz och upp så långt som basens diameter tillåter enligt följande formel:
10950/membrandiametern i cm. Mer om detta [här].
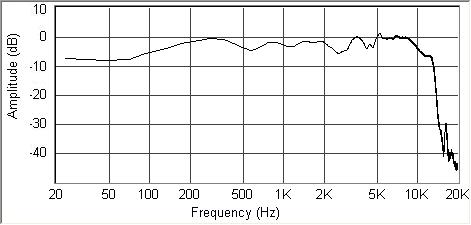
5. Skillnad mellan: med tidsfönster och utan tidsfönster.
a Detta sammansatta frekvensblad visar än mer vikten av tidsfönster. Svart är utan tidsfönster medan rött är med tidsfönster. Reflexerna börjar göra sig påminda redan vid 2khz för att tilltaga i styrka neråt. Under 87hz kan inga stående vågor längre bildas. Man kan se att de kraftiga reflexerna och stående vågorna under 500hz tom påverkar den reflexfria kurvans nivå.
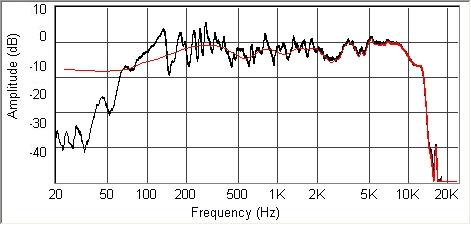
b Uppförstoring av diskantregistret. Rumsreflexerna har här betydligt mindre svängningar. Observera svackan mellan 4 och 5khz. Båda kurvorna följer samma svacka med en liten topp i mitten. Detta kan inte komma från reflexer då även den reflexfria kurvan följer exakt samma mönster. Högtalaren har en kraftig “keps” ovanför diskanten, det är denna “keps” som får kurvan att variera. Det är helt enkelt en indirekt yttring av baffeldiffraktion.
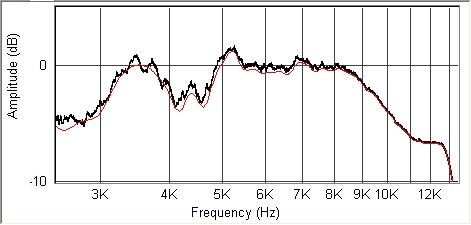
6. Fixa till frekvensen under tidsfönstergränsen.
a En närfältsmätning görs på samma sätt som under punkt 2.5.5 och framåt. När det är klart har vi fått fram en närfältskurva där elementets frekvenskurva fogats samman med porten enligt nedanstående bild. Kurvan över ca 500hz är en “on-axis”-mätning vilket inte behövs men eftersom vi redan tagit fram den kurvan kan den också användas till momenten som föjer.
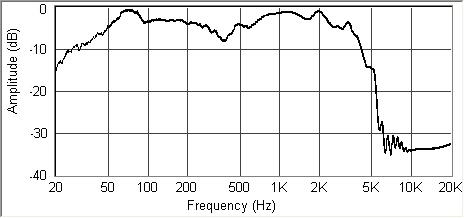
b Nu när vi har en sammanfogad närfältsmätning skall den i sin tur fogas samman med “on-axis”-mätningen under punkt 4.b här ovan. Återigen görs det på [detta] sätt.
Resultatet är en “on-axis”-kurva från lyssningshöjd med basen från närfältsmätningen.
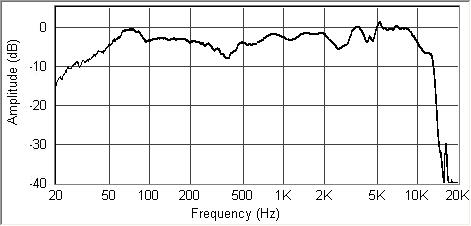
c Skillnaden mellan “on-axis” i elementcenter och “on-axis” i lyssningshöjd ser ut enligt bilden nedan. Den röda kurvan som skymtar fram vid de högre registren är “on-axis” i elementcenter. I och med att lyssningshöjd vid denna mätning var nästan exakt mitt emellan bas och diskant är det basens övre område och diskantens undre område som skilljer sig åt från resten. Under ca 500hz är det ingen skillnad mellan mätmetoderna.
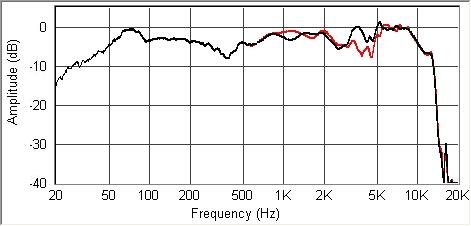
Mätning “Off-axis” på olika sätt
Denna typ av mätning innebär att man mäter från andra vinklar än rakt framifrån. Mätningen kommer endast att ske över ca 400hz därför räcker mätning med tidsfönster. Spridning av ljudet sker olika vid olika vinklar på lite högre frekvenser, därför behövs inte lågregistret.
Det kan vara intressant och nyttigt att se hur högtalaren sprider ljudet, både i sidled och i höjdled.
Ibland händer det att man tycker ljudet låter lite instängt eller konstigt i allmänhet fast de ingående komponenterna är av bästa sort.
En orsak kan vara spridningen. Högtalarens spridning kan vara så att man bara hör en del av frekvensspektrum där man normalt sitter och lyssnar.
I denna genomgång skall vi mäta spridningen i sidled med 20, 40 och 60 grader. I höjdled 30, 60 och 90cm från lyssningshöjd både uppåt och neråt. Neråt avlsutas mätningen vid golvnivå.
Mätningarna utgår från normal lyssningshöjd dvs 95cm och 0,5m från högtalaren.
Speaker Workshop skall vara öppnad.
Mätro-1 skall vara påslagen.
1. Skapa ett mätobjekt.
Vi fortsätter att mäta på samma objekt som punkt 2.6. Byt gärna namn på de tidigare skapade mätfilerna så att vi inte skriver över de med nya mätningar. Byta namn görs genom att dubbelklicka på namnet långsamt två gånger så att editerringsläget öppnas. Sedan är det bara till att byta namn.
2. Förbered mätning av högtalaren.
Placera mikrofonen 0,5 – 1m från högtalaren i lyssningshöjd. Har man ett litet mätrum väljer man 0,5m med mer avståndet i större rum. Avståndet får dock ej vara större än första reflexen. Avståndet skall mätas till baffel. Alla element skall vara inkopplade.
Läs mer om mikrofonplacering [här].
a Dubbelklicka på elementet. Så att tongeneratorns knapprad öppnas (överst inringat med rött). Mer om tongeneratorn [här].

b Vrid “Systemval”-omkopplaren på “Mätro-1” till “Frekvensmätning”.
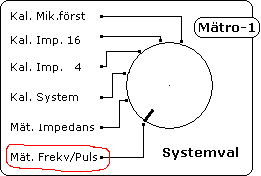
c Se till att “Mätro-1” inte har Systemvolym eller Mikrofon nivå för högt ställd.
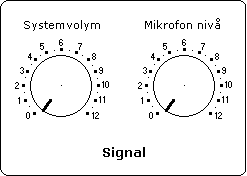
3. Mätning.
a Dubbelklicka på tongeneratorn “_DM4_högtalaren” så att tongeneratorns knappar öppnas.
Klicka på knappen ” f ” (rött inringat) som är on-axismätning.
Mer om tongeneratorn [här].

b En ny fil och ett diagram skapades.
Namnet är högtalarens namn och slutar på “OnAxis”. Diagramet är On-axis kurvan.
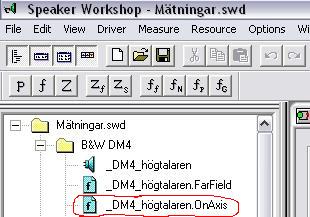
c Ett brus hördes ur elementet samtidigt som den nya mätningen skapades.
Läs ALLTID först av VU-metern.
VU-metern bör ligga på 20 000 +- 10 000. Värdet är inte kritiskt men om det är för lågt eller för högt (över 32 500) kan kurvan bli fel.
Mer om VU-metern och signalnivån [här]
d Smooth.
Nu har vi fått fram en “OnAxis”-kurva genom ett tidsfönster som begränsar rummets reflexer.
Man kan rensa (smooth’a) resultatet från oönskad information enligt den [här] länken. Normalt behövs inte OnAxis smooth’as.
e För att se resultatet gå till nästa punkt.
4. Mätning i sidled.
a Så här ser “OnAxis”-kurvan ut vid 0 grader efter “Smooth”.
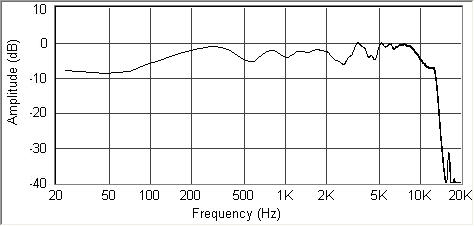
b Byt namn på mätfilen från “xxxxxxxxxxxx.OnAxis” till “xxxxxxxxxxxx.00grader” där xxxxxxxxxxxx är eget valt namn.
c Vrid lådan 20 grader och mät från punkt 3 här ovan.
d Så här ser “OffAxis”-kurvan ut vid 20 grader.
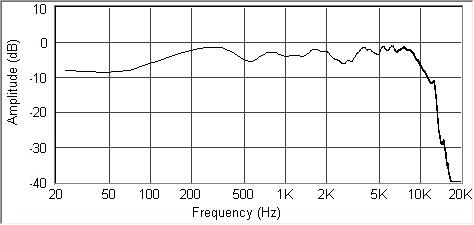
e Byt namn på mätfilen från “xxxxxxxxxxxx.OnAxis” till “xxxxxxxxxxxx.20grader”.
f Vrid lådan 40 grader och mät från punkt 3 här ovan.
g Så här ser “OffAxis”-kurvan ut vid 40 grader.
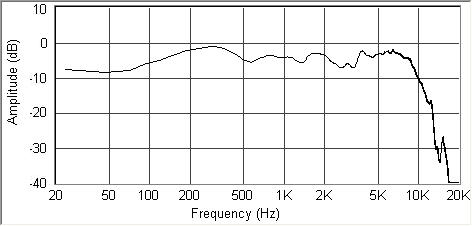
h Byt namn på mätfilen från “xxxxxxxxxxxx.OnAxis” till “xxxxxxxxxxxx.40grader”.
i Vrid lådan 60 grader och mät från punkt 3 här ovan.
j Så här ser “OffAxis”-kurvan ut vid 60 grader.
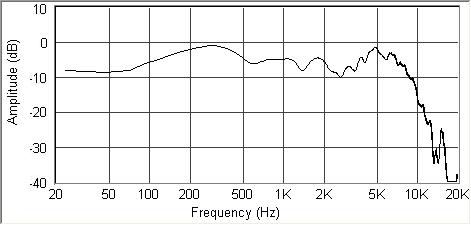
k Byt namn på mätfilen från “xxxxxxxxxxxx.OnAxis” till “xxxxxxxxxxxx.60grader”.
5. Lägg ihop mätresultatet i sidled.
För att verkligen se spridningen på ljudet skall ovanstående kurvor läggas ihop i samma diagram. Öppna “xxxxxxxxxxxx.00grader” gör sedan så [här] med de uppmätta frekvenskurvorna här ovan. Vi passar på att höja undre frekvensen till 500hz och så tar vi bort skalastrecken för bättre kunna se.
a Så här ser högtalarens spridning i sidled ut. Det är 20 grader mellan strecken. Svart är 0 grader.
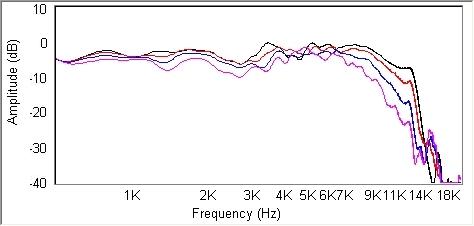
6. Mätning i höjdled.
a Mätning i höjdled börjar med 0 grade dvs det är samma kurva som inledde förra mätserien i sidled.
Så här ser “OnAxis”-kurvan ut i lyssningshöjd.
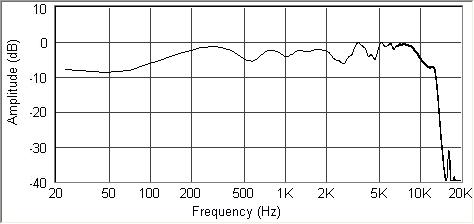
b Byt namn på mätfilen från “xxxxxxxxxxxx.OnAxis” till “xxxxxxxxxxxx.+-0cm”.
c Lyft upp micken 30cm och mät från punkt 3 här ovan.
d Så här ser “OffAxis”-kurvan ut vid +30cm.
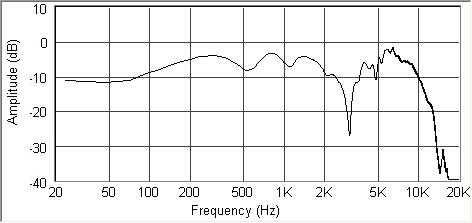
e Byt namn på mätfilen från “xxxxxxxxxxxx.OnAxis” till “xxxxxxxxxxxx.+30cm”.
f Lyft upp micken 60cm och mät från punkt 3 här ovan.
g Så här ser “OffAxis”-kurvan ut vid +60cm.
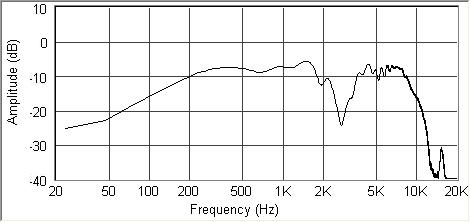
h Byt namn på mätfilen från “xxxxxxxxxxxx.OnAxis” till “xxxxxxxxxxxx.+60cm”.
i Lyft upp micken 90cm och mät från punkt 3 här ovan.
j Så här ser “OffAxis”-kurvan ut vid 90cm.
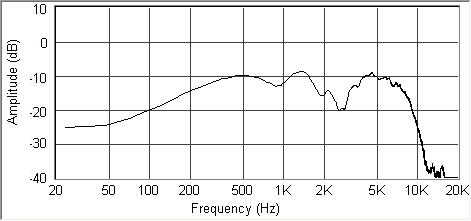
k Byt namn på mätfilen från “xxxxxxxxxxxx.OnAxis” till “xxxxxxxxxxxx.+90cm”.
l Återgå till lyssningshöjd.
m Sänk ner micken 30cm och mät från punkt 3 här ovan.
n Så här ser “OffAxis”-kurvan ut vid -30cm.
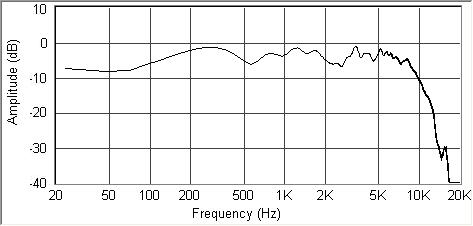
o Byt namn på mätfilen från “xxxxxxxxxxxx.OnAxis” till “xxxxxxxxxxxx.-30cm”.
p Sänk ner micken 60cm och mät från punkt 3 här ovan.
q Så här ser “OffAxis”-kurvan ut vid -60cm.
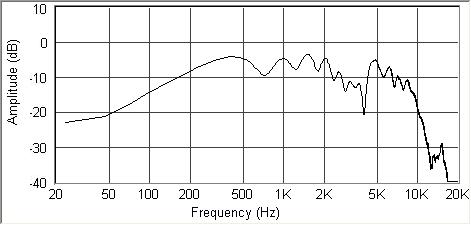
r Byt namn på mätfilen från “xxxxxxxxxxxx.OnAxis” till “xxxxxxxxxxxx.-60cm”.
s Sänk ner micken 90cm och mät från punkt 3 här ovan.
t Så här ser “OffAxis”-kurvan ut vid -90cm.
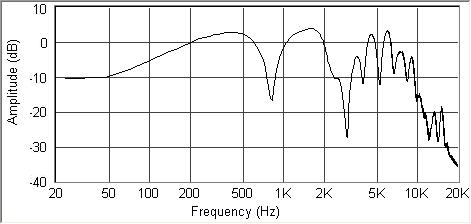
u Byt namn på mätfilen från “xxxxxxxxxxxx.OnAxis” till “xxxxxxxxxxxx.-90cm”.
7. Lägg ihop mätresultatet i höjdled över normal lyssningspunkt.
För att verkligen se spridningen på ljudet i höjdled skall ovanstående kurvor läggas till samma diagram. För att det inte skall bli för tätt mellan linjerna lägger vi till mätningarna uppåt i detta diagram. Öppna “xxxxxxxxxxxx.+-0cm” gör sedan så [här] med de uppmätta frekvenskurvorna uppåt här ovan. Vi passar på att höja undre frekvensen till 500hz och så tar vi bort skalastrecken för bättre kunna se.
a Så här ser högtalarens spridning över normal lyssningspunkt ut. Det är 30cm mellan kurvorna.
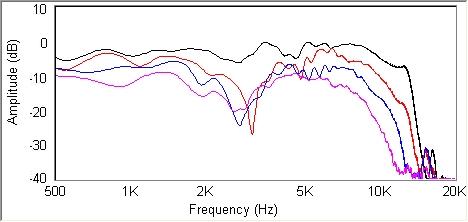
8. Lägg ihop mätresultatet i höjdled under normal lyssningspunkt.
För att verkligen se spridningen på ljudet i höjdled skall ovanstående kurvor läggas till samma diagram. För att det inte skall bli för tätt mellan linjerna lägger vi till mätningarna neråt i detta diagram. Öppna “xxxxxxxxxxxx.+-0cm” gör sedan så [här] med de uppmätta frekvenskurvorna neråt här ovan. Vi passar på att höja undre frekvensen till 500hz och så tar vi bort skalastrecken för bättre kunna se.
a Så här ser högtalarens spridning under normal lyssningspunkt ut. Det är 30cm mellan kurvorna. Den sista kurvan är mycket nära golvet.
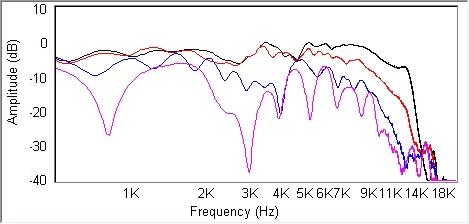
Mätning “Harmonic distortion”
Först lite om buggar.
Denna mätform görs via Signal’s menyer. Tyvärr är just det som finns bakom just den menyn behäftad med en del buggar. Nu har distortionsmätningen blivit någorlunda skonad från buggar men inte helt. De buggar som finns är dock inte alltför allvarliga.
Måste ha gått om tid.
Det går att få fram omfattande kurvor över distortionen, tyvärr är tiden för sådan mätning också omfattande. Vanlig enkel mätning tar dock inte så lång tid att genomföra.
Vad är “harmonisk distorsion”?
Harmonisk distortion är inte vad namnet antyder, harmonisk, denna distortionsform är som all annan distortionsform oönskat ljud dvs ljud som skapats av högtalaren själv. Det som gör att just denna distorsionsfom kallas för “harmonisk” är den att man inte alltid hör att det är distorsion. Det som händer är att ljudet från högtalaren blir färgat men ändå kanske låter bra, kanske så bra att man tycker det låter torrt och odynamiskt utan den distorsionen. Men likväl är det distorsion och den bör hållas så låg som konstruktionsprincipen tillåter. Horn har alltid en större mängd “harmonisk distorsion”, det skall horn ha tycker hornälskare för sådan är den konstruktionsprincipen osv.
Mäta distorsion är en bra form att justera sina högtalare då distorsionsnivån genast skvallrar om något har blivit fel. Mätningen kan också vara lika mycket spekulativ.
Tänk på att strax före 100db börjar örats själv distorsiera. Lyssnar man ofta på musik i, låt oss säga 105db, lyssnar man också på en betydande mängd distorsion från örat själv. Efter en tids lyssnade i de nivåerna minskar dock öratas distorsion av den anledningen att örat själv drar ner volymen, upprepas detta ofta får man snart hörselskador. Distorsionen från örat vid så höga nivåer överstiger högtalarens distorsion flerfaldigt därför finns det ingen anledning att lyssan på så höga ljudnivåer.
Speaker Workshop skall vara öppnad.
Mätro-1 skall vara påslagen.
1. Förbered.
Mätning av distorsion kan göras på tre olika avståndssätt.
1. Närfält för var och ett element.
Man mäter med samma nivå och samma avstånd som i
[kapitel 2.2]. Denna metod är bra när man letar fel.
2. “On-Axis” i elementcenter.
Man mäter med samma nivå och samma avstånd som i
[kapitel 2.5]. Denna metod är också bra när man letar fel.
3. “On-Axis” i lyssningshöjd.
Man mäter med samma nivå och samma avstånd som i
[kapitel 2.6]. Detta är det vanligaste sättet att mäta.
Ovanstående betyder att “Systemvolym” och “Mikrofonnivå” skall användas på samma nivå som vid motsvarande mätning under nämnt kapitel och att mikrofonen placeras på samma sätt.
Mätningen kan göras med tre olika metoder.
1. “Spectrum at 1 power/1freq” (Mätning med en frekvens).
En sinussignal vid en bestämd frekvens skickas till högtalaren.
Resultatet av denna sinusvåg skapar ett spectrum av egna
toner. Dessa egna toner är distorsionen.
Bra sätt att utreda om högtalaren skapar distorsion vid
viss frekvens.
Följande kan sägas om denna typ av mätning.
– Distorsion ökar över hela frekvensen när mätfrekvensen
minskar. Därför kan det räcka med en mätning vid 30hz. Alla
andra frekvenser man mäter vid har normalt lägre distorsion
2. “Frequency at 1 Power” (Mätning med svepande frekvens).
Samma mätning som ovan fast här med en svepande
frekvens mellan två valda frekvenser. Dvs en sinussignal
skickas ut vid en startfrekvens och svaret samlas upp
efter hela skalan, sedan skickas en ny sinussignal ut i lite
högre frekvens med samma procedur och så fortätter det
upp till den valda högre frekvensen. Resultatet av denna
mättyp skapar 3 olika distorsionssvar, andra tredje och
fjärde harmoniska övertonsdistorsionskurvan.
Detta är det vanligaste sättet, och det besvärligaste, att
mäta harmonisk distorsion för en högtalare.
3. “Power at 1 Frequency “.
Lite svårt att förstå upphovsmannens tanke med denna mätning
så den lämnar vi åt sitt öde.
Följande kan sägas allmänt om ditorsionsmätning.
– Det måste vara absolut tyst vid mätningen. Bästa mättid är
på natten.
– Om det är absolut tyst och utrustningen är av bra kvalité
bör siffrorna vara tillförlitliga ner till minst 0,1%. Mätningar
har gjorts inför manualen ner till under 0,01%.
a Placera micken enligt “1. Förbered” här ovan.
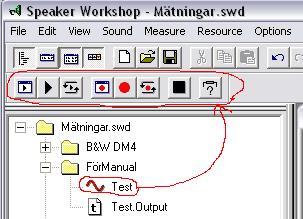
b Dubbelklicka på tongeneratorn Signal så att den blir aktiv. I detta exempel har Signal fått namnet “Test”. Den är aktiv när knappraden för Signal syns som inringat här nedan. Observera att knappsattsen inte skall användas för denna mätform den indikerar endast att “Signal” är aktiv. Om det inte finns någon “Signal” fil måste den skapas.
c Vrid “Systemval”-omkopplaren på “Mätro-1” till “Frekvensmätning”.
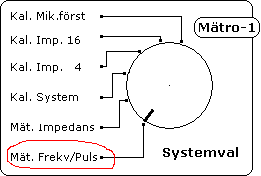
d Ställ inte nivåerna för högt i början.
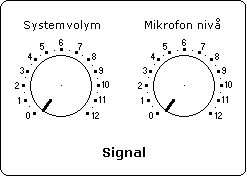
2. Mätning med en frekvens
Denna mätning genomförs med metoden “On-Axis” i lyssningshöjd.
Man mäter med samma nivå och samma avstånd som i kapitel 2.6. Detta är det vanligaste sättet att mäta.
En sinussignal vid en bestämd frekvens skickas till högtalaren. Resultatet av denna sinusvåg skapar ett spectrum av egna toner. Dessa egna toner är distorsionen.
Bra sätt att utreda om högtalaren skapar distorsion vid viss frekvens.
Följande kan sägas om denna typ av mätning.
– Distorsion ökar över hela frekvensen när mätfrekvensen
minskar. Därför kan det räcka med en mätning vid 30hz. Alla
andra frekvenser man mäter vid har normalt lägre distorsion
– Det måste vara absolut tyst vid mätningen. Bästa mättid är
på natten.
– Om det är absolut tyst och utrustningen är av bra kvalité
bör siffrorna vara tillförlitliga ner till minst 0,1%. Vissa tester har
nått ett resultat på bättre än 0,03%. Mätningar som har gjorts inför
manualen indikerar resultat på runt 0,01%.
a Välj i menyn “Measure / Harmonic distortion…”.

b “Measure Distortion”-fönstret öppnades.
Under “Style” bockas den översta rutan (rött inringat).
Låt frekvensen alltid vara 1,0000 (blått inringat).
Frekvensen väljs i frekvensrutan (grönt inringat).
Volymen skall alltid vara 100 (svart inringat).
Det överkryssade fyller ingen funktion i denna metod.
Klicka på knappen “OK”.
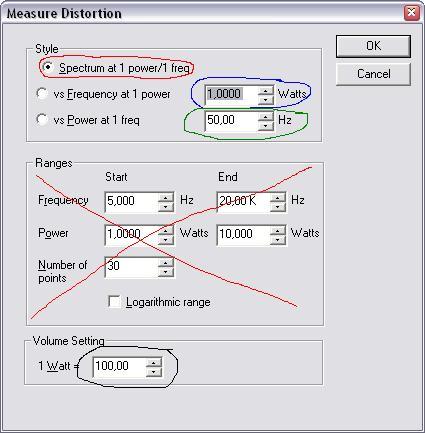
c Filen “Test.Harmonic Distortion” skapades….
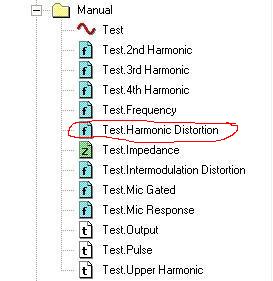
d ..med tillhörande frekvensblad.
Distorsionskurvan bör ej smooth’as för då tappar man distorsion’s pikarna. Bladet är utan rutmönster och kurvan har gjorts röd för överskådlighetens skull. Högtalaren är en B&W DM4.
Kurvan börjar vid 100hz fast mätsignalen påfördes vid 50hz. Detta förklaras med att mätningen alltid sker vid andra övertonen dvs en oktav över frekvensen där mätsignalen påfördes. I detta fall lades signalen på vid 50hz och då börjar man mäta vid 100hz där andra övertonen finns. Här visar den en dist på max 5% (db betyder % vid distorsionsmätningar) med en vanlig högstanivå på ca 1,3%.
Vid idealiska förhållande skulle man säga att hela den röda kurvan är distorsion skapad av en enda ton vid 50hz. Men mätförhållandena kommer aldrig att bli idealiska….
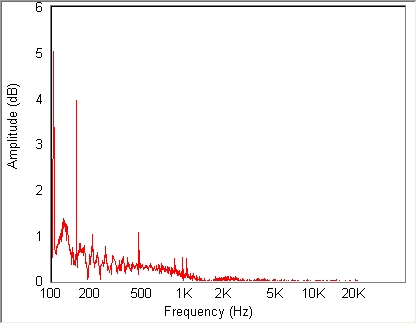
e ..här har vi mätt (svart) på exakt samma sätt som ovan, som är överfört till kurvan här neda i rött. Skillnaden är att en tvättmaskin står och snurrar 18m längre bort med en stängd dör emellan. Att det är tyst när man mäter är av högsta vikt med andra ord.
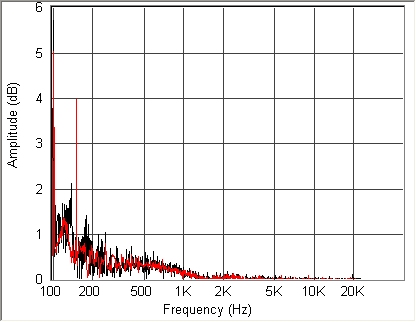
f Här är samma mätning som tidigare (rött) tillsammans med en Gamma 12tummare. Gamman har avsevärd lägre hd-dist 0,5% vid 50Hz, inte så dåligt pinkat av en gammal öststatare.
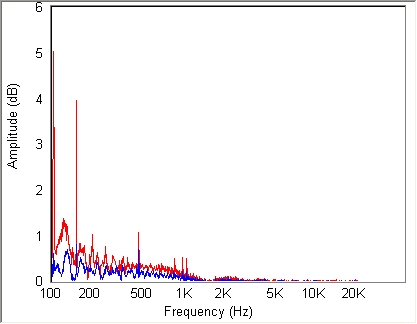
g Hur långt ner i procent går det mäta med denna utrustning?
Speaker Workshop anger 0,03% som lägsta mätvärde.
“Harmonic Distortion can be measured in speakers and amplifiers to approximately 0.03%.”
Nedanstående mätning kanske kan skvallra lite om kapaciteten. Mätningen är gjord på en 30 år gammal ITT STC4000G. Disten ligger under 0,01% om det inte var för några dist-pikar som når upp till 0,015%. Mätsignalen påfördes vid 4khz så mätningen gjordes från 8khz. Men är det verkliga värden eller är det rester från elektronikens distorsion eller är det slumpmässiga störningar. Vid upprepade mätningar var distkurvan dock snarlik.
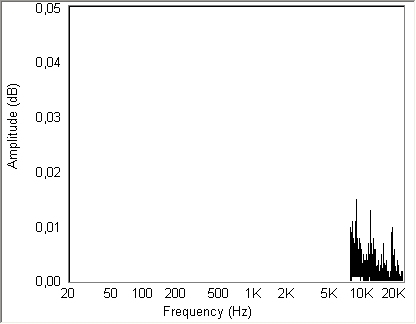
h Kan det vara så att det är något annat som “fastnar” på
“pappret”.
Vi gör en mätning med ett annat element. Om det inte är distorsion från elementet bör den nya kurvan vara snarlik den första
mätningen.
Det röda här nedan är en ny mätning av samma element som bilden närmast här ovan. Kurvorna är nästan identiska förutom att upplösningen har ändrats.
Bakom det röda syns en svartfärgad mätning. Det är ett betydligt mordernare diskantelement. Kurvorna för detta nya element ser helt annorlunda ut. Om det inte är elementens distorsion vi ser skulle inte kurvorna skilja sig så mycket åt, dom borde vara nästan identiska.
Denna mätning visar tre saker:
1. Det går att mäta harmonisk distorsion ända ner till under 0,02%
men räkna med att avvikelsen för sådana mätningar kan vara
stor. Över 0,3% garanterar upphovsmannen att avvikelsen är
minimal.
2. Det krävs absolut tystnad för sådan här mätning. Ingen får gå
runt, ingen spolande toalett, inga bilar som körs, inte ens långt
borta, det får inte blåsa ute osv.
3. Dom kunde förr också. Det äldre elementet har avsevärt lägre
distorsion…. Ok, skillnaden har ingen betydelse då vi är nere
på hypotetiska värden.
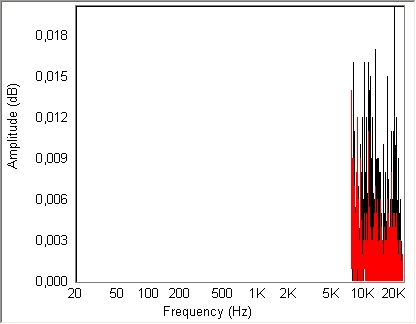
i Var ligger minimiupplösningen för distmätning?
Inför denna mätning har de föreslagna mätinställningarna frångotts, Sample Rate är inställt på 96k och Sample Size på 256k dessutom har “Repeat Count” ställts till 5. Detta för att man skall kunna se varje liten pixel i grafen. Här skyr vi inga medel…
I den icke officiella handboken står det att minsta distorsionsnivå är 0,03% för harmonisk dist och för intermodulationsdist vid en mätning 1m från högtalaren.
För att utreda det gör vi en “specialmätning”. Mikrofonen placeras 0,5 mm från membranet på en diskant för att nivån mellan oönskat bakgrunds ljud och ljud från elementet skall bli så stor som möjligt. Vidare har en diskant valts som faller kraftigt över 15khz för att distrester skall bli så låga som möjligt. Detta förfarande görs för att vi skall nå ner till lägsta möjliga distorsion. Ljudnivån läggs 20% från max tillåten mätvolym. Signalen påförs vid 10khz så att mätningen börjar runt 20khz. Resultatet syns nedan.
Vad säger resultatet oss? Jo, den grafiska upplösningen börjar närma sig sin gräns. Varje liten förändring är baserad på 0,001% som minsta mått. Alltså kan man inte, teoretiskt, gå under 0,001% distorsion (i verkligheten ligger minsta möjliga värde högre än så). Detta innebär att kurvan är som minst 0,001% tjock, det ser vi här nere på bilden i den röda “mattan” som sträcker sig upp mot 28khz.
Nu skall vi ta kurvan här nere med en “nypa salt”. Ljudkortet klarar bara av signaler under 24khz, där över klipps allt bort. Frekvensbladet här nedan visar några pikar upp till 22khz. Mätningen görs från strax före andra övertonen vid 20khz och upp till 24khz därför ser vi övertonsrester här om än väldigt osäkra sådana då vi är farligt nära lägsta upplösning. Osäkerheten är med andra ord mycket stor. Den röda “mattan” som sträcker sig upp mot 28khz, vad är det då, om det bara går att mäta upp till 24khz? Jo, det lär vara Speaker Workshop’s beräkningsrester. Programmet visar inte den upmätta kurvan som den är mätt rakt av. Det som mäts upp beräknas i ett antal formler och skrivs sedan ut på frekvensbladet. Beräkningarna slutar inte tvärt, den algoritm som kunstruktören använt låter kurvan gå vidare upp i frekvens av någont beräkningstekniskt skäl. Därför fortsätter “mattan” långt över den möjliga mätgränsen.
Nedanstående kurva läses av genom topparna på pikarna. Den högsta piken vid 20khz är på 0,02%. Ett antal, ligger på 0,003%. Där slutar det minsta mätvärdet. Tänk dock på att man är ute på hal is vid så här låga nivåer. Det är mycket möjligt att det är andra störningar vi ser utom piken vid 20khz.
Vad kan man säga annat än att en dator med ett mätprogram klarar av att mäta nästan otroligt bra.
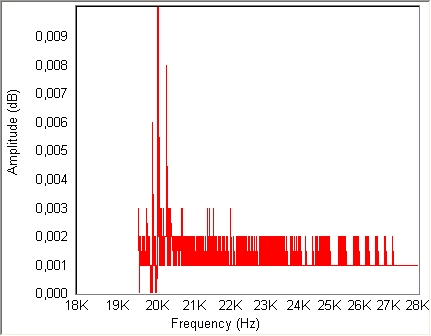
3. Mätning med svepande frekvens
Samma grundmätmetod som ovan fast här med en svepande frekvens mellan två valda frekvenser. Dvs en sinussignal skickas ut vid en startfrekvens och svaret samlas upp efter hela skalan sedan skickas en ny sinussignal ut i lite högre frekvens med samma procedur och så fortätter det upp till den valda högre frekvensen. Resultatet av denna mättyp skapar 3 olika distorsionssvar, andra tredje och fjärde harmoniska övertonsdistorsionskurvan. Detta är det vanligaste och bästa sättet, att mäta harmonisk distorsion på en högtalare.
Följande kan sägas om distorsionsmätning.
– Det måste vara absolut tyst vid mätningen. Bästa mättid är
på natten.
– Om det är absolut tyst och utrustningen är av bra kvalité
bör siffrorna vara tillförlitliga ner till minst 0,1%. Mätningar
har gjorts inför manualen ner till under 0,01%.
a Välj i menyn “Measure / Harmonic distortion…”.

b “Measure Distortion”-fönstret öppnades.
Under “Style”:
-Bocka den mellersta rutan (rött inringat).
-Låt “Watts” alltid vara 1,0000 (blått inringat).
-Det överkryssade fyller ingen funktion i denna metod.
Under “Ranges”:
-Frekvensen väljs i frekvensrutorna (grönt inringat).
-Låt “Power alltid vara 1 och 10 (grönt inringat).
-“Number of points” (turkos inringat) anger antalet mätpunkter efter frekvensskalan fler mätpunkter ger högre upplösning. Varje mätpunkt tar runt 5 sek att mäta. Väljer man 10 punkter tar detta ca 50sek. Väljer man 1000 punkter tar detta 83 min att mäta. Flera punkter är att föredra, det ger en betydligt högre upplösning.
-“Logarithmic range” bör ej varar ibockat.
Under “Volume Settings”:
-Volymen skall alltid vara 100 (svart inringat).
Klicka på knappen “OK”.
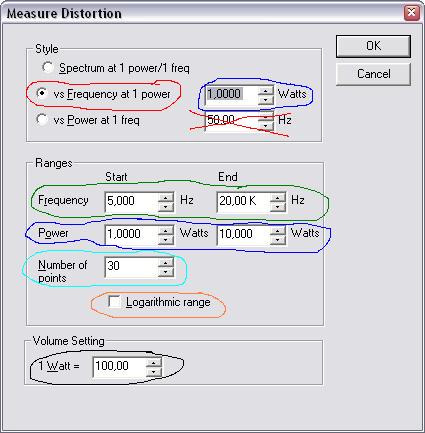
c Filen “Test.2th Harmonic” och -3rd- och -4th- skapades….
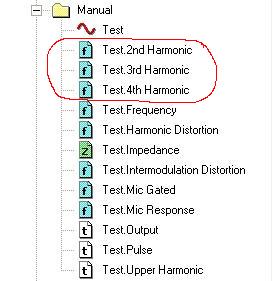
d ..med tillhörande frekvensblad. Här är alla tre placerade på samma blad.
Distorsionskurvan bör ej smooth’as för då tappar man distorsion’s pikarna. Som man ser på kurvan är det glest mellan mätningarna under 500hz. Därför är det en bra ide att först göra en mätning mellan ex.vis 20 och 500hz med 100 punkter. Därefter gör man en mätning mellan 500 och 20khz med 100 punkter.
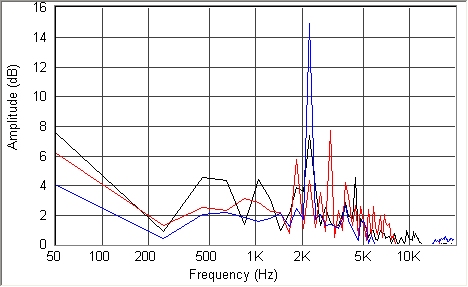
e Här har en mätning med 100 punkter gjorts mellan 20 och 500hz. Vi ser att 2:a, 3:e och 4:e övertonsdisten ligger under 6% till 50hz och stiger kraftigt för att plötsligt sjunka till 6% igen. Där den sjunkit till 6%, dalen mellan topparna är portens avstämning. Om inte porten varit hade disten fortsatt uppåt från 50hz utan den kraftiga minskningen. Normalvärdet för högtalare ligger 3:e tonsdisten mellan 0,5 och 2,5% från 200hz upp till 20khz enligt mätningar hos Statens provningsanstalt. 3:e tonsdisten är blå på distkurvan här nedan. Vid 200hz är disten för 3:e ca 1,5%
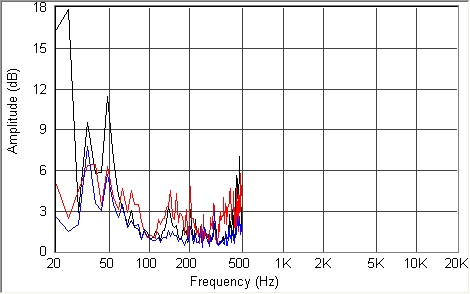
f Här har en mätning med 100 punkter gjorts mellan 500 och 20khz. Detta visar känsligheten i mätningen. Det täta “bruset” mellan 2 och 5khz är runt delningsrekvensen. Topparna på 8% visar hur exakt mätningen är. Mätning med utrustning som användes vid Statens provningsanstalt skulle dessa toppar ej komma med. Frågan är om de är hörbara. Noterbart är att topparna också stämmer bra mot avståndet till diverse lådkanter.
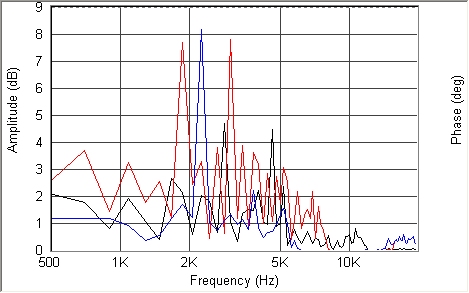
g Här har en mätning med 1000 punkter gjorts mellan 20 och 20khz. Mätningen tog 48 minuter att genomföra. I övrigt med samma omständigheter som ovanstående mätning. Här ser man tydligt att mätningar under 200hz måste göras för sig, upplösningen blir för dålig annars. Statens provningsanstalt mäter aldrig disten under 200hz pga osäkerhet vid mätningen. Speaker Workshop med en dator i ett hem kan mäta bättre än Statens provningsanstalts grejer, det går med hög säkerhet mäta under 200hz. Följer man den röda linjen, 3:e tonsdisten, ser man att den ligger mestadels under 1%, ibland tom under 0,5% i mellenregistret. Pikarna är extremt smalbandiga så dessa är inget att oroa sig för.
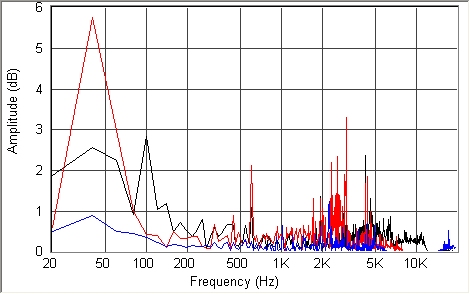
h Här har en mätning med 1000 punkter gjorts mellan 20 och 200hz. Elementets 2:a tonsdist börjar mitt mellan 50 och 100hz och skulle vilja stiga rakt upp mot högsta toppen. Dalen som kommer strax efter 50hz är porten som drar ner disten därför att konens slaglängd minskar dramatiskt där porten tar vid. Efter porten är det fritt fall för elementets motstånd och i samma takt ökar den harmoniska distorsionen. Det är tur för många högtalare att det inte finns mycket musik under 40hz.
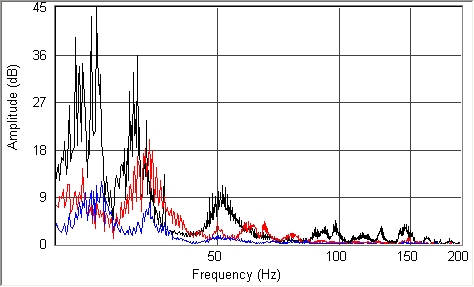
i Samma mätning som ovan med %-skalan förstorad till 5%. Den besvärliga 3:e-tonen (rött) ligger nära 0,5% ner till 80hz. 2:a-tonens (svart) dist runt 3-4% är inte så allvarlig då den är mindre störande än 3:e-tonen dessutom är topparna väldigt smalbandiga. 4:e-tonen ligger genomgående under de övriga. Upplösningen är mångfalt bättre än vad flera mätningar i tidningar och böcker visar. Detta medverkar till uppvisandet av en högre distorsion än vad de med “mekanisk” utrustning visar upp. Troligtvis, pga upplösningen, är dessa mätningar närmare sanningen än de andra nämnda.
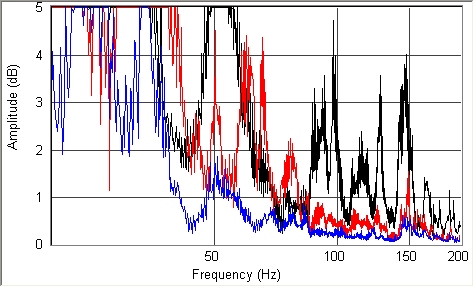
2.9 Mätning “Intermodulation distortion”
Vad är “intermodulations distorsion”?
Intermodulations distortion är ett spektrum av icke önskvärda toner som uppstår när två toner med olika frekvens spelar samtidigt. Detta är oftast en irriterande form av distorsion och bör hållas så låg som möjligt.
När två signaler spelar samtidigt uppstår distorsionen enligt föjande formel:
Distorsionsfrekvensen = Signal2-signal1. Om signal1 är 10khz och signal2 är 11khz blir frekvensen för distorsionen 11-10=1khz. Alltså skall mätningen läsas av vid 1khz.
Mäta distorsion är en bra form att justera sina högtalare då distorsionsnivån genast skvallrar om att något har blivit fel. Mätningen kan också vara lika mycket spekulativ.
Tänk på att strax före 100db börjar örats själv distorsiera. Lyssnar man ofta på musik i, låt oss säga 105db, lyssnar man också på en betydande mängd distorsion från örat själv. Efter en tids lyssnade i de nivåerna minskar dock örats distorsion av den anledningen att örat själv drar ner volymen, man har fått hörselskador. Distorsionen från örat vid så höga nivåer överstiger högtalarens distorsion flerfaldigt därför finns det ingen anledning att lyssna på så höga ljudnivåer.
Speaker Workshop skall vara öppnad.
Mätro-1 skall vara påslagen.
1. Förbered.
Mätning av distorsion kan göras på tre olika avståndssätt.
1. Närfält för var och ett element.
Man mäter med samma nivå och samma avstånd som i
[kapitel 2.2]. Denna metod är bra när man letar fel.
2. “On-Axis” i elementcenter.
Man mäter med samma nivå och samma avstånd som i
[kapitel 2.5]. Denna metod är också bra när man letar fel.
3. “On-Axis” i lyssningshöjd.
Man mäter med samma nivå och samma avstånd som i
[kapitel 2.6]. Detta är det vanligaste sättet att mäta.
Ovanstående betyder att “Systemvolymen” skall vara inställd på samma nivå som vid motsvarande mätning under nämnt kapitel och att mikrofonen placeras på samma sätt.
a Placera micken enligt “1. Förbered” här ovan.
b Dubbelklicka på tongeneratorn Signal så att den blir aktiv. I detta exempel har Signal fått namnet “Test”. Den är aktiv när knappraden för Signal syns som inringat här nedan. Observera att knappsattsen inte skall användas för denna mätform den indikerar endast att “Signal” är aktiv.
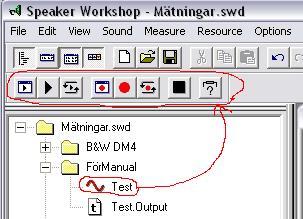
c Vrid “Systemval”-omkopplaren på “Mätro-1” till “Frekvensmätning”.
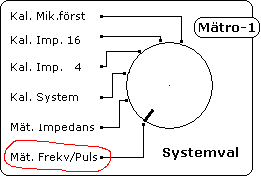
d Ställ inte nivåerna för högt i början.
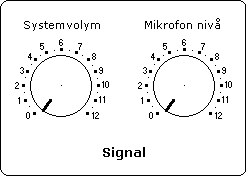
2. Mätning vid vilken frekvens?
Denna mätning genomförs med metoden “On-Axis” i lyssningshöjd.
Man mäter med samma nivå och samma avstånd som i [kapitel 2.6]. Denna metod visar i siffror hur bra elementet (och ibland även delningsfiltret) är på att undertrycka alla frekvenser utom mätfrekvenserna.
Två sinussignaler med olika frekvenser skickas till högtalaren. När de två signalerna får elementets membran att pulsera för att mekaniskt omforma signalerna till två ljudtoner kommer även minst en tredje signal att skapas genom intermodulation vid en frekvens som anges av följande formel:
Idf = S2-S1
Idf = Intermodulationsdistorsionsfrekvens
S1 = Första signalen
S2 = Andra signalen
Ex.
Om S1 är 5khz och S2 är 6khz
blir detta 6-5=1.
Dvs Idf hamnar på 1khz. Det är alltid vid denna framräknade frekvens man läser av disten. Det är alltså alltid från S1 och neråt i frekvens som distorsionen läses av. Signalpuckarna, S1 och S2, varav det endast är S1 som syns, läses aldrig av.
Vilka frekvenser skall mätas?.
Om vi absolut vill täcka in varje enstaka frekvens mellan 20 till 20khz kommer det att bli 19980 x 19980= nära 400milj. mätningar.
Som var och en förstår är detta inte möjligt. Det gäller alltså att ta fram ett system som är lätt att följa och ändå täcker in det viktigaste.
Om vi utgår från att svaret (Idf) skall visas inom en rimlig frekvens måste skillnaden vara minst 20hz mellen de påförda signalerna. Vid denna skillnad hamnar svaret på 20hz. Men om man mäter på diskanthögtalaren är det inte rimligt att läsa av ett svar vid låga 20hz. Därför måste vi också införa någon slags stegrande tal. Efter ett antal testningar har en bra och mycket enkel metod hittats. Man låter helt enkelt svaret visa sig 30% under S1. Alltså skall S2 väljas 30% högre än S1. För att standardisera vidare kan vi också skapa fasta frekvenser man alltid mäter vid. Om man börjar med 1khz och utgår från hela oktaver kommer mätfrekvenserna att se ut så här:
| S1 | S2 | Avläsning (= 2:a tonen) |
| 60hz 125hz 250hz 500hz 1000hz 2000hz 4000hz 8000hz 16000hz |
102hz 213hz 425hz 850hz 1700hz 3400hz 6800hz 13600hz 27200hz |
42hz 88hz 175hz 350hz 700hz 1400hz 2800hz 5600hz 11200hz |
Vidare kan följande sägas om denna typ av mätning.
– Det måste vara absolut tyst vid mätningen. Bästa mättid är
på natten.
– Om det är absolut tyst och utrustningen är av bra kvalité
bör siffrorna vara tillförlitliga ner till minst 0,03%. Mätningar
har gjorts inför manualen ner till under 0,01%.
3. Mätning
a Välj i menyn “Measure / Intermodulation distortion…”.

b “Measure Intermodulation Distortion”-fönstret öppnades.
Mitt för “Frekvens” fyll i 60 under “Start” och 102 under “End”.
Volume Settings skall alltid vara 100.
Klicka på knappen “OK”.
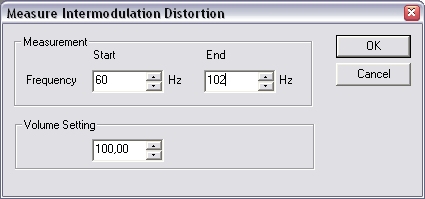
c Filen “Test.Intermodulation Distortion” skapades….
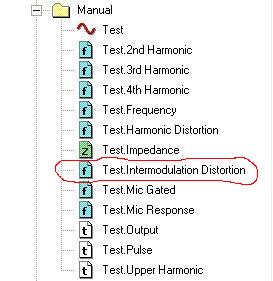
d ..med tillhörande frekvensblad.
Distorsionskurvan bör ej smooth’as för då tappar man distorsion’s pikarna. Denna mätning är gjord med S1=60hz och S2=102hz enligt den standard som byggts upp här ovan. 2:a tonen ligger vid 42hz och disten är här 0,6%.
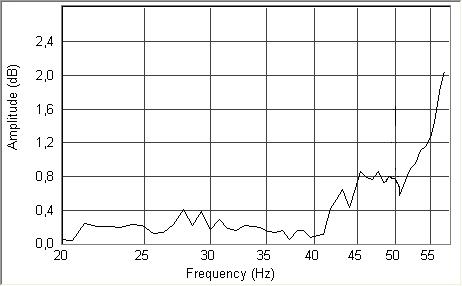
e S1=125hz och S2=213hz. 2:a tonen ligger vid 88hz och disten är här 1,0%.
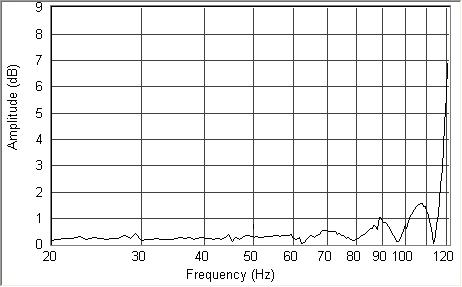
f S1=250hz och S2=425hz. 2:a tonen ligger vid 175hz och disten är här 0,4%. Piken är det lilla “finger” som sticker ut på mellersta kullen mellan 150 och 200hz. Kullar och annat är diverse bakgrundsbrus.
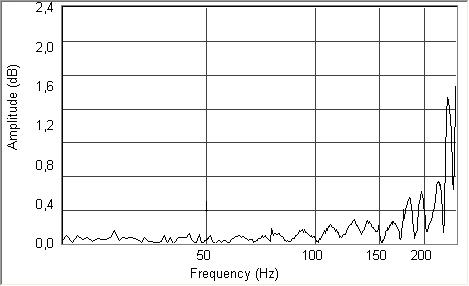
g S1=500hz och S2=850hz. 2:a tonen ligger vid 350hz och disten är här 0,35%. Det är den lilla spetsen mellan 300 och 400hz som är 2:a tonen. Piken vid 50hz är troligen nätbrum.
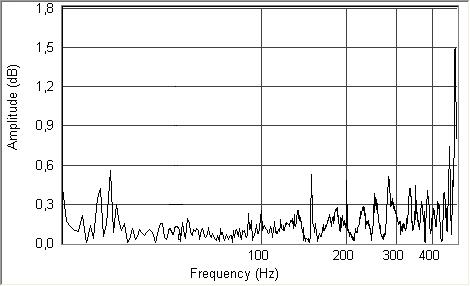
h S1=1000hz och S2=1700hz. 2:a tonen ligger vid 700hz och disten är här 0,14%. Vid en uppförstorning av kurvan ser man 2:tonen vid 700hz. Disten börjar nu närma sig vad som är möjligt att läsa av.
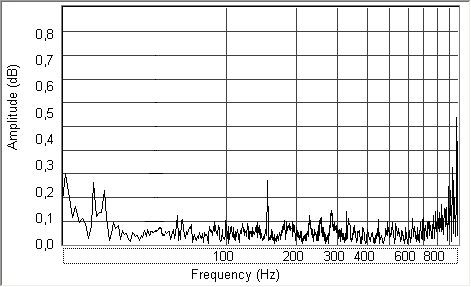
i S1=2000hz och S2=3400hz. 2:a tonen ligger vid 1400hz och disten är här 0,06% bara aningen över bakgrundsbruset, tur att även bruset minska i nivå högre upp i frekvens.
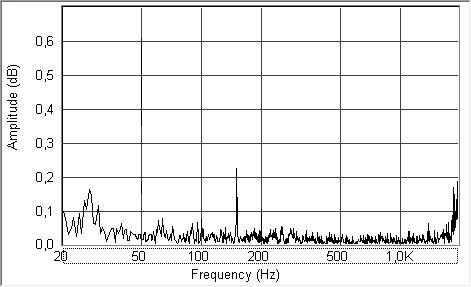
j S1=4000hz och S2=6800hz. 2:a tonen ligger vid 2800hz och disten är här högst 0,025%. Bruset täcker nu distpiken, bruset ligger på 0,025%. Piken vid 50hz är troligen nätbrum.
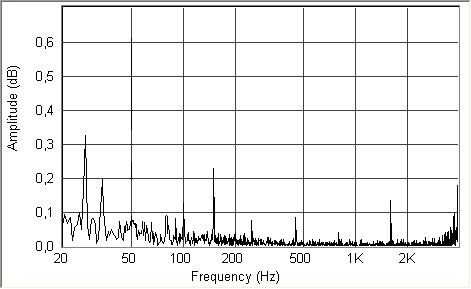
k S1=8000hz och S2=13600hz. 2:a tonen ligger vid 5600hz och disten är här 0,042%. Här syns 2:a-tons piken bra vid uppförstoring, förstoringen är infogad.
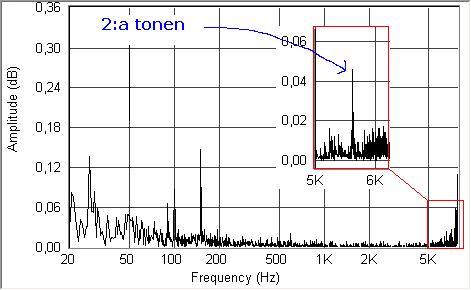
l S1=16000hz och S2=27200hz.
Ingen mätning gjordes vid dessa frekvenser då högtalaren inte kan återge ljud så högt i frekvens.
m Översikt med alla mätningar på samma blad.
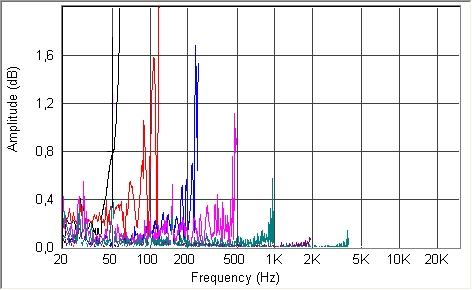
n Samma som ovan där grundsignalerna är borttaget. Intermodulations distorsionen allt inräknat ligger i stort sett under 0,5% med en pik på 1,6% vid 100hz. Det kan noteras att samtliga mätningar har en oförklarig pik vid 150hz. Visserligen ej över 0,6% men ändå mystiskt. Hur jag än försöker får jag inte bort den. När man mäter på så här låga nivåer följer ljud med som man slutat höra många decimaler tidigare. Jag har en dator som i och för sig är väldigt tyst. Lyssnar man noga kan man dock höra nätagregatets fläkt. Möjligt att den skapar en del av distorsionen i mätningen. Största möjliga tyyysstnad är det alltså som gäller vid distmätningar.
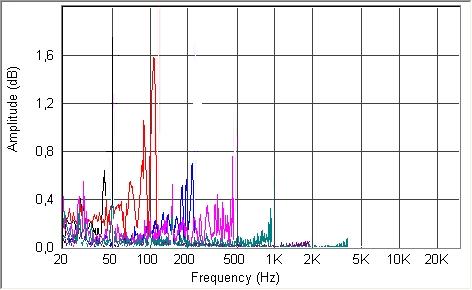
Del 3 Mät fram T/S elementdata
3.0 Förord
T/S specifiserade data för högtalare har blivit en viktig faktor för högtalarmakare världen över. Merparten om inte alla simuleringsprogram använder denna dataform i sina simuleringsformler.
Det är alltså av högsta vikt att mäta fram T/S-data ur högtalaren.
3.1 Skapa tongeneratorn för T/S-data.
Speaker Workshop skall vara öppnad.
Mätro-1 skall vara påslagen.
1. Skapa tongeneratorn.
En särskild tongenerator av typen “Driver” matro_sw_minipic_2.JPG (816 bytes) skapas för att mäta fram T/S-värden för att kunna skilja dessa från andra mätningar.
a Skapa “Driver”.matro_sw_minipic_2.JPG (816 bytes)
För att skapa “Driver” gör man så [här]. Kalla den för T/S-data eller T/S-någotnamn.
2. Flytta “Driver”.
Alla resurser som skapas hamnar i resursfönstrets rot och måste därför flyttas.
a Till vilken mapp.
Flytta tongeneratorn till vald mapp. Vald mapp kan vara den mapp man har sin högtalarkonstruktion i, en mapp där elemantet finns eller en mapp enbart för T/S-data framtagningar. Skapa en mapp så [här].
3.2 Mät fram de flesta T/S-data
Mätningen görs på B&W DM200/4.
Speaker Workshop skall vara öppnad.
Mätro-1 skall vara påslagen.
1. Förbered
a Mikrofon behövs ej.
b Montera eller placera elementet i normalposition dvs vanligast stående. Vissa element mäter fel om dom ligger med membranet uppåt. Koppla mätkabeln till elementet (står nära väggen för fotografens konstnärliga ambitioners skull…).

c Dubbelklicka på elementet. Så att tongeneratorns knapprad öppnas (överst inringat med rött).
Mer om tongeneratorn [här].
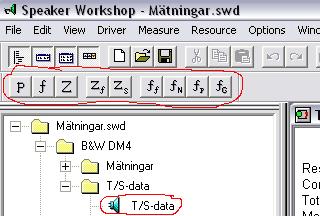
d Vrid “Systemval”-omkopplaren på “Mätro-1” till “Impedansmätning”.
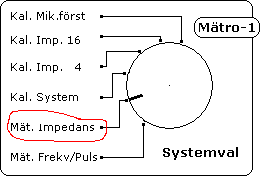
e Se till att “Mätro-1” inte har Systemvolym eller Mikrofon nivå för högt ställd.
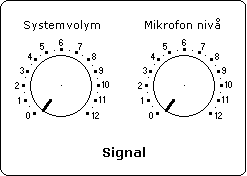
2. Mätning
a Klicka på knappen “Zf” (rött inringat) som är impedansmätning utan låda kallas för “free air”.
Mer om tongeneratorn [här].
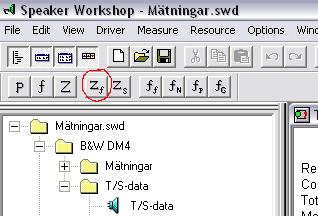
b En ny fil och ett diagram skapades.
Namnet slutar på “Free Air” som betyder “utan låda” (fritt översatt). Diagramet är impedanskurvan i ett slags råformat. Denna impedanskurva skall INTE smooth’as.
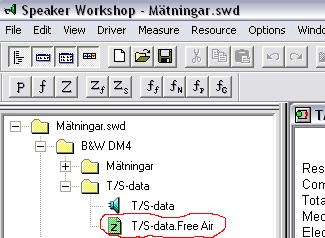
c Ett brus hördes ur elementet när mätningen gjordes.
Läs ALLTID först av VU-metern. Runt 13000 verkar vara ett bra värde.
Mer om VU-metern och signalnivån [här]
Den inställning man har vid denna mätning MÅSTE också användas till nästa mätning.
3. Elementdata
Varje “Driver” är försedd med ett datablad för elementet. När man dubbelklickar på den öppnar sig databladet. På detta blad står en massa T/S-data-parametrar. De olika parametrarna har försetts med grundinställningar. Inställningarna betyder ingenting, upphovsmannen har bestämt att parametrarna skall vara försedda med dessa data i inledningsskedet.
a Databladet.
Bladet är uppdelad i två halvor, till vänster (blått inringat) finns de parametrar som skall mätas fram och till höger finns de parametrar som man själv måste känna till. För att få korrekta mätvärden behövs dock endast “Piston Area” eller membranets yta (rött inringat). Vid en senare mätning behövs också “Added mass”.
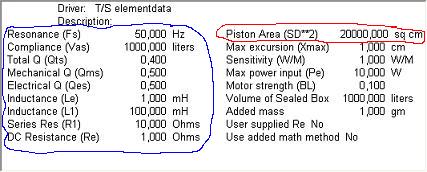
b Räkna fram membranytan.
Om inte membranytan är känd måste den räknas fram. Trots att det i databladet ovan står “sq cm” (kvadrat cm) är det membranets yta i m2 (kvadratmeter) som eftersöks.
Gör så här för att räkna ut ytan:
– Mät diametern i meter från membrankant till membrankant.
– Dela diametern med två så att radien fås fram.
– Räkna fram radien gånger radien.
– Räkna fram resultatet av ovan gånger 3,14.
– Nu har vi ytan i m2.
Exempel:
– Diametern är 0,15m
– 0,15/2 = 0,075
– 0,075 x 0,0755 = 0,005625
– 0,005625 x 3,14 = 0,0176625
– Ytan är = 0,0176625 m2 (m2 = kvadratmeter)
c Öppna Driver Properties.
Högerklicka på Driver-bladet och välj “Properties…” i menyn som öppnades.
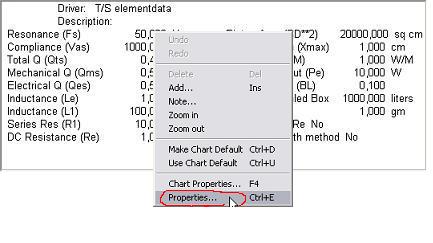
d Skriv in elementets membranarea.
-Klicka på fliken “Parameters” (blått inringat) i fönstret som öppnades. -Vid “Piston Area (Sd)” (rött inringat) skrivs membranarean in i kvadratmeter. I exemplet kan man skriva 0,01766 eller 17,66m. Observera att det då skall stå ett “m” efter 17,66, det betyder milli.
-Stäng INTE fönstret, det skall användas i nästa avsnitt också.
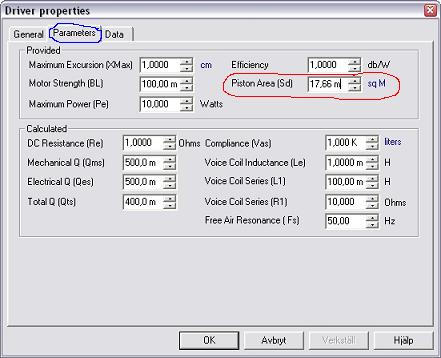
e Lägg in “xxx.Free Air” i databladet. xxx är namnet du valde.
– Klicka på fliken “Data” (blått inringat).
– Klicka på knappen “?” (rött inringat) och leta fram impedansfilen som vi mätte fram tidigare, i detta fall “T/S elementdata.Fre Air” och välj den.
– Bocka rutan och skriv in elementets likströmsresistans (svart inringat). Likströmsresistansen mäts upp med en Ohm-mätare som brukar ingå i en vanlig universalmätare. Om resistansen står angivet i något datablad eller liknande så kan man använda det värdet men helst skall det uppmätta värdet användas då elementet kan skilja sig från fabrikens uppmätta med upp till 10%. Har man inget instrument kan man också göra så [här].
– Klicka på “OK”.
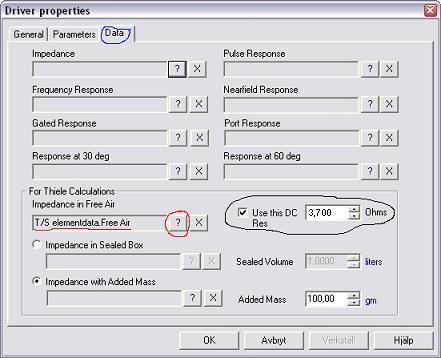
4. Beräkna de flesta av T/S-parametrarna
De parametrar som mäts fram här är de som finns i det blå inringade fältet utom “Compliance (Vas)”. Det värdet skall mätas fram senare.
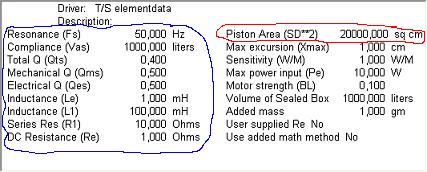
a Beräkna parametrarna.
Gör så [här] för att göra en beräkning. Hoppa över punkt a i beräkningsmanualen
b Fungerade mätningen?
– Tag fram impedansbladet “T/S elementdata.Fre Air”.
– När beräkningen var klar skapades filen “T/S elementdata.Estimate”. Lägg den impedanskurvan på samma blad som “T/S elementdata.Fre Air” så [här]. “T/S elementdata” motsvarar ditt valda namn.
– Ställ in impedansbladet så att kurvorna syns ordentligt.
– Om de båda kurvorna är identiska eller nästan identiska vid resonansen och en bit upp har beräkningen varit rätt gjord. Kurvorna behöver alltså inte vara lika över hela sträckan bara de är lika vid “puckeln” och en bit före/efter.
Om kurvorna inte alls liknar varandra vid resonansen kan man justera värden för hand så [här].
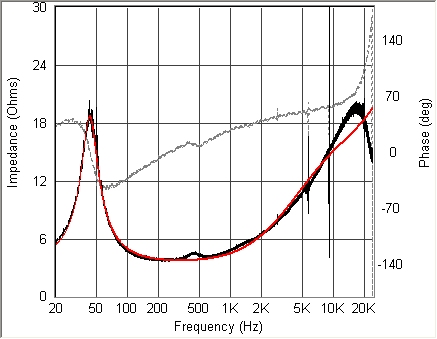
c Färdigt.
Titta nu på databladet. Det som finns inom de röda fälten är de data som räknats fram. Bli inte förvånad om de skiljer sig från tillverkarens datablads värden. Detta visar att man inte kan simulera fram högtalarlådor med hjälp av tillverkarens uppgifter, man måste helt enkelt själv mäta fram värdena.
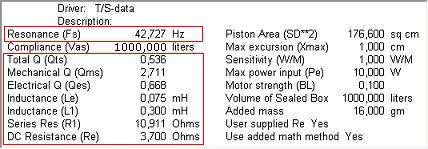
d Vas.
I nästa kapitel skall Vas mätas fram.
3.3 Mät fram T/S- Vas
Vikter skall vara tillgängliga [ exempel ].
Speaker Workshop skall vara öppnad.
Mätro-1 skall vara påslagen.
1. Förbered
a Mikrofon behövs ej.
b Montera eller placera elementet i normalposition dvs vanligast stående. Vissa element mäter fel om dom ligger med membranet uppåt (eller neråt). Koppla mätkabeln till elementet.

c Lägg till vikt på membranet.
Vikten måste vara av sådan storlek att resonansen åker ner minst 25%. Gör en provmätning enligt nedan och läs av resonansen. Den ungefärliga resonansen ligger runt impedanstoppen.
Så [här] kan man adderar massa till membranet fixerat utan fästmassa eller lim.
d Dubbelklicka på elementet. Så att tongeneratorns knapprad öppnas (överst inringat med rött).
Mer om tongeneratorn [här].
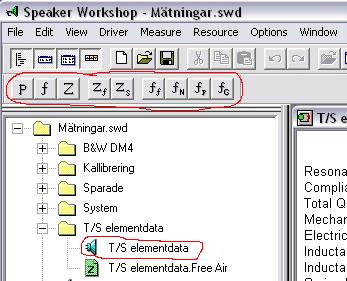
e Vrid “Systemval”-omkopplaren på “Mätro-1” till “Impedansmätning”.
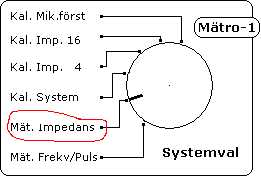
f Se till att “Mätro-1” har Systemvolym och Mikrofon nivå EXAKT i samma nivå som mätningen i [ kapitel 3.2 ].
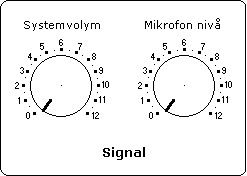
2. Mätning
a För att mäta med adderad massa måste vi upp i menyn.
Välj “Measure / Impedance with added mass” i menyn.
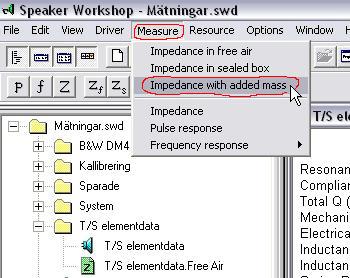
b En ny fil och ett diagram skapades.
Namnet slutar på “Added Mass” som betyder “med adderad massa” (fritt översatt). Diagramet är impedanskurvan med adderad massa i ett slags råformat. Denna impedanskurva skall INTE smooth’as.
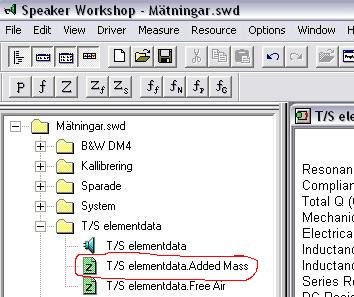
c Ett brus hördes ur elementet när mätningen gjordes.
Läs ALLTID först av VU-metern.
Mer om VU-metern och signalnivån [här]
Den inställning man hade vid mätningen i [ kapitel 3.2 ] MÅSTE också användas till denna mätning.
3. Elementdata
Varje “Driver” är försedd med ett datablad för elementet. När man dubbelklickar på den öppnar sig databladet. På detta blad står en massa T/S-data-parametrar. En del av parametrarna mättes fram i
[ kapitel 3.2 ].
a Databladet.
Bladet är uppdelad i två halvor, till vänster (blått inringat) finns de parametrar som skall mätas fram och till höger finns de parametrar som man själv måste känna till.
För att få korrekta mätvärden behövs dock endast “Piston Area” eller membranets yta (rött inringat) och “Added mass” (grönt inringat).
Av de värden som skall mätas fram är det bara “Vas” (blått understruket) som återstår. För att få fram “Vas” måste “Added mass” (grönt inringat) läggas till.
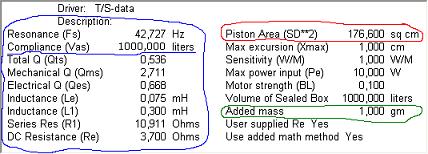
b Öppna Driver Properties.
Högerklicka på Driver-bladet och välj “Properties…” i menyn som öppnades.
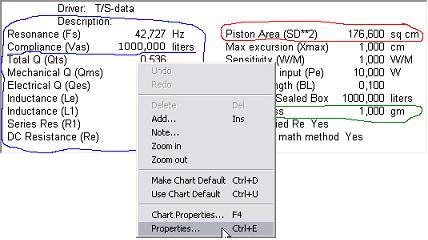
c Skriv in den adderade massan och installera “Added Mass” så här:
-Klicka på fliken “Data” (blått inringat) i fönstret som öppnades.
-Vid “Added Mass” (rött inringat) skriv in den adderade massan in i gram, i detta fall 31,08 gram.
-Bocka rutan längst ner till vänster (blå inringat).
-Klicka på knappen “?” (blå inringat) och leta upp filen “xxx.Added Mass” i detta fall “T/S elementdata.Fre Air” som vi nyss mätte upp.
-Klicka på knappen “OK”.
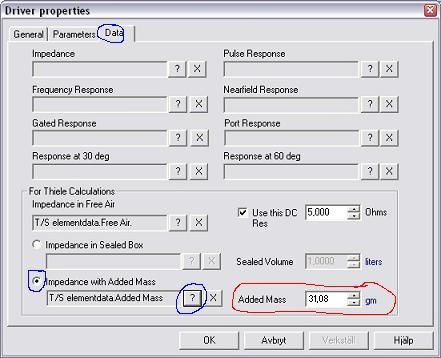
4. Beräkna T/S-parametern “Vas”.
a Beräkna parametrarna.
Gör så [här] för att göra en beräkning. Hoppa över punkt a i beräkningsmanualen.
b Fungerade mätningen?
– Tag fram impedansbladet “T/S elementdata.Fre Air” (den utan adderad massa).
– När föregående beräkning var klar skapades filen “T/S elementdata.Estimate”. Lägg den impedanskurvan på samma blad som “T/S elementdata.Fre Air” så [här].
– Ställ in impedansnivån så att kurvorna syns ordentligt.
– Om de båda kurvorna är identiska eller nästan identiska, speciellt vid resonansen, har beräkningen varit rätt gjord. Denna är klart godkänd.
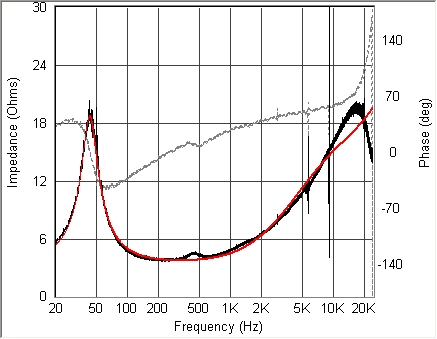
c Kurvan för adderad massa.
Kurvan för adderad massa har fått en puckel vid 160 hz. Denna puckel skapas av vikten som placerats på konen. Orsaken till puckeln beror på att vikten får konen att svikta och skapa en egen liten resonans, det är den vi ser vid 160hz här nedan. Efter flera olika testmätningar kan konstateras att puckeln påverkar beräkningarna endast ytterst marginellt om alls något så vi kan helt bortse från den.
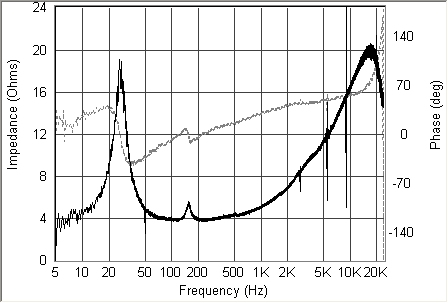
d Vas är nu framräknat.
Compliance (Vas) är nu framräknat till 31,594 liter, vilket motsvara membranets fjädringsmotstånd. Den adderade vikten syns inringat med rött. Svaret på denna mätning är alltså 31,594 liter.
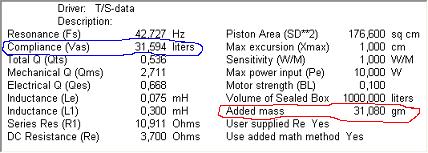
3.4 Kalkylera fram resten av T/S-data.
Inför denna punkt skall programmet “TS_Calculate.exe” användas.
Programmet följer med Mätro-1 manualen.
Om den inte finns tillgänglig kan den laddas ner [här] ifrån.
Eller gå till www.kensonpro.com och leta där.
Programmets utseende och finesser kan skilja lite från bilderna här nedan pga möjliga framtida uppdateringar.
Speaker Workshop skall vara öppnad.
Programmet “TS_calculate.exe” skall vara tillgängligt.
1. Förbered
a Resultatet av mätningarna från kapitel 3.2 och kapitel 3.3 måste vara tillgängliga.
Dubbelklicka på aktuell “Driver” så öppnas bladet där dessa uppgifter finns. Vi kallar den för “Driver data”. Ser ut så här:
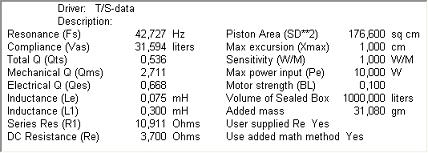
b Programmet “TS_Calculate” startas.
Så här ser programmet ut när det är uppstartat:
Med knappen “Öppna” kan man hämta in sparade data.
Med knappen “Spara” kan man spara inmatad data.
Med knappen “Kalkylera” räknas TS-parametrarna fram.
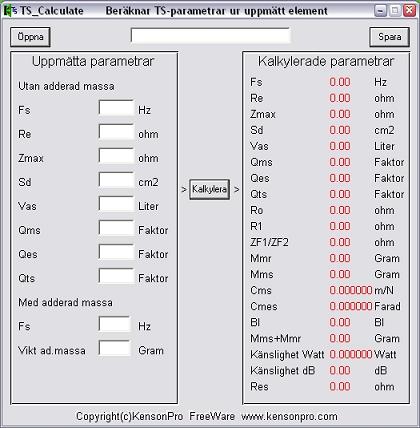
2. För över data
a Programmet fungerar så att man för över vissa uppmätta parametrarna från Speaker Workshop. Programmet räknar ut de återstående parametrarna.
Börja i nummerordning:
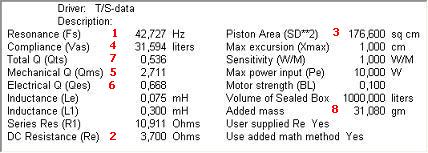
Zmax (9) plockas fram ur impedanstoppen. Det är helt enkelt högsta värdet toppen når upp till. Skriv in det vid punkt 9 i programmet enligt bilden här nedan.
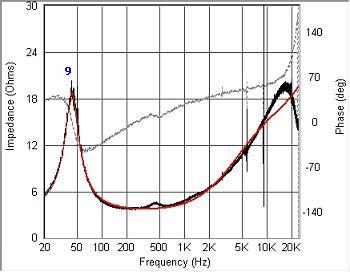
Fs vid adderad massa (10) plockas fram ur impedansmätningen med adderad massa. Det är helt enkelt var i frekvensen toppen ligger. Skriv in det vid punkt 10 i programmet enligt bilden här nedan.
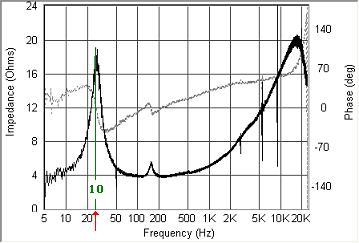
I översta avlånga fältet, där det i detta exempel står “BW DM200/4”, skriver man in elementets namn. Detta är valfritt, elementdata behöver inte sparas.
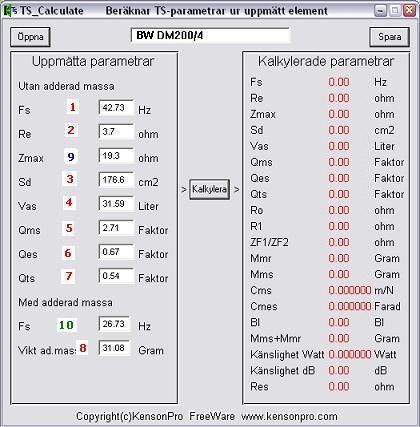
b Kalkylera.
Klicka på knappen “Kalkylera” och värdena räknas ut och visas i det högra fältet.
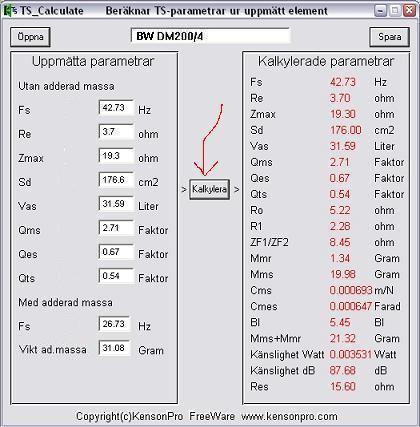
c Klart.
Nu har vi plockat fram alla T/S-data.
3.5 Vad betyder parametrarna
De vanligaste högtalarparametrarna och parametrar som behövs vid framräknandet av okända värden. En del av beskrivningarna kan kännas komplicerade, kunskapen behövs dock ej för att konstruera och mäta högtalaren men kan vara intressant att känna till.
| Beteckning | Enhet | Förklaring |
| Fs | Hz | Elementets resonansfrekvens i fri luft. Har ofta, men inte alltid, en avgörande roll i högtalarens undre gränsfrekvens. Alla svängande komponenter har en frekvens där komponenten tenderar att svänga lättare än vid andra frekvenser, kallas resonasfrekvensen (Fs). Luft i ett rör, en gitarrsträng eller en betongvägg, alla ingår de i ett svängande system med en egen resonans. Resonasen beror på flera ingående faktorer som den svängande massans vikt, elastisiteten i infästning och den svängande massans påverkan av näraliggande andra komponenter mm. |
| x | ||
| Fsm | Hz | Resonansfrekvensen med adderad massa. Används för att mäta och räkna fram elementets rörliga massa om denna är okänd. |
| x | ||
| F1 | Hz | Ett värde som letas fram med hjälp av ZF1. Detta värde är en del av det som ingår i framräknandet av det teoretiska Fs, och Qms. |
| x | ||
| F2 | Hz | Ett värde som letas fram med hjälp av ZF2. Detta värde är en del av det som ingår i framräknandet av det teoretiska Fs, och Qms. |
| x | ||
| Vas | Liter | Ekvivalent volym för elementet i fri luft. Kallas också för komplians. Har betydelse för elementets Fs. Svängande system har alltid en fästpunkt. Fästpunktens rörelseförmåga i förhållande till rörelsens massa anger måttet för systemets fjädringsmjukhet eller komplians. Anges i Liter lådvolym som motsvarar luftens fjädrings- mjukhet för samma volym. |
| x | ||
| Qts | Faktor | Elemetets totala Q-värde vid resonansen. I Qts ingår Qes och Qms. Qts är ett värde som beskriver elementets förmåga att stoppa självsvängningar. Öppna lådor av olika slag kräver ett lågt Qts medan slutna system mår bra av lite högre Qts. Ett lågt värde anger en snabb respons hos elementet och tvärt om för ett högt Qts. Över 0,5 bör man aldrig gå med Qts-värdet |
| x | ||
| Qes | Faktor | Elementets elektriska Q-värde vid resonansen. Qes är ett värde som beskriver elementets elektriska förmåga att stoppa svängningar med talspolen som aktiv komponent. |
| x | ||
| Qms | Faktor | Elementets mekaniska Q-värde vid resonansen. Qms är ett värde som beskriver elementets mekaniska förmåga att stoppa svängningar. |
| x | ||
| Cms | m/N | Konens komplians eller fjädringsstyvhet i en känd måttenhet, meter/Newton. |
| x | ||
| Rms | Kg/s | Konens mekaniska upphängningsmotstånd. |
| x | ||
| Sd | cm2 | Konens effektiva strålande yta. Ökat yta ökar verkningsgraden men höjer Fs vid konstant massa. |
| x | ||
| Mmd | gram | Den rörliga massan eller Konens, talspolens och andra ingående delar som ingår i den rörliga massa exklusive luft. |
| x | ||
| Mms | gram | Mmd och den ingående massan av luft eller den dynamiska massan. |
| x | ||
| Bl | N/A | Elementets kraftfaktor. Kraftfaktorn beskrivs som Flödestätheten i Tesla gånger spolens trådlängd i meter. En viktig utveckling av Bl-faktorn är Bl/Mms eller accerelations- faktorn. Värdet anger konens accerelations förhållande. Ett lägre värde motsvarar en snabbare accerelation. En snabb accerelation skapar förutsättning för en god transientförmåga. |
| x | ||
| Re | ohm | Talspolens likströmsresistans. |
| x | ||
| Ro | ohm | Beskriver förhållandet mellan Zmax och Re. |
| x | ||
| R1 | ohm | Ett värde som plockas fram ur Ro som sedan är en aktiv komponent för att få fram värdet ZF1, ZF2 och Qms. |
| x | ||
| ZF1 | ohm | Impedans som bestäms av Zmax förhållande till Res. Värdet i ohm ligger till grund för att få fram F1. F1 är frekvensen vid ZF1- impedansen som hittas vid resonasens impedanstopps lägre frekvens. |
| x | ||
| ZF2 | ohm | Impedans som bestäms av Zmax förhållande till Res. Värdet i ohm ligger till grund för att få fram F2. F2 är frekvensen vid ZF2- impedansen som hittas vid resonasens impedanstopps högre frekvens. |
| x | ||
| Cmes | Farad | Talspolens kapacitans. |
| x | ||
| Le | mH | Talspolens induktans. |
| x | ||
| Xmas | mm | Talspolens slaglängd inom det linjära området. |
| x | ||
| Vd | liter | Volymbeskrivning av slaglängden. Omfattas av Xmas i dm gånger Sd i dm2 som resulterar i slaglängdens motsvarande volym i liter. Värdet beskriver konens förmåga att pumpa luft eller förmågan att uppräthålla en låg frekvens vid hög ljudnivå. |
| x | ||
| Added mass | gram | Massa av känd vikt i gram som adderas till konen för att få fram Mms i gram. |
| x | ||
| Känslighet | db | Ljudtrycket 1m från elementet med 1w inmatad effekt. Kallas också SPL. |
Del 4 Utökad mätning
4.0 Förord
Speaker Workshop innehåller också en tongenerator kallad “Signal”. Signal kan användas till att mäta mängder av olika signaltyper likaväl som egenkomponerade signaler.
“Signal” kan konfigureras på flera olika sätt så att en nästan otrolig mängd olika typer av mätningar kan genomföras, detta gäller om knappsatsen används.
En viktig orsak till att kunna använda “Signal” är distorsionsmätning som endast klaras med “Signal”. Distorsionsmätningen gås igenom under [ kapitel 2.8 ] och [ kapitel 2.9 ].
“Signal” användes också tidigare i “Del 1 Förbered mätning”.
Tongeneratorn “Driver” är egentligen en speciell förinställning av “Signal”. Om “Signal” ändras kan det i vissa lägen också påverka “Driver”.
Manualen för “Signal” visar endast hur man ställer in för mätning. En djupare förklaring kommer inte att genomföras då denna form av mätning dels inte kommer att användas så ofta och dels för att behovet är så skiftande för var och en.
4.1 Signal, en komplett tongenerator
Detta kapitel beskriver hur tongeneratorn ställs in mm.
Speaker Workshop skall vara öppnad.
1. Skapa “Projekt”.
För att lättare följa med startar vi med tomt projekt. Egentligen kallar inte Speaker Workshop nya projekt för annat än “New”. Förståelsen kräver dock att vi kallar de för “Projekt”.
2. Skapa nytt projekt
Gör så [här] välj dock namn efter eget huvud.
3. Skapa en tongenerator av typen “Signal” så [här].
4. Dubbelklicka på tongeneratorn som skapades ovan, i detta fall “Test”, så att den aktiveras.
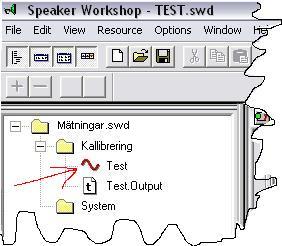
5. Öppna tongeneratorns egenskapsfönster
Det syns när “Signal” är aktiverad på knappraden strax ovanför.
a Högerklicka på tongeneratorn, i detta fall “Test”.
b Välj “Properties…” i menyn som öppnades.
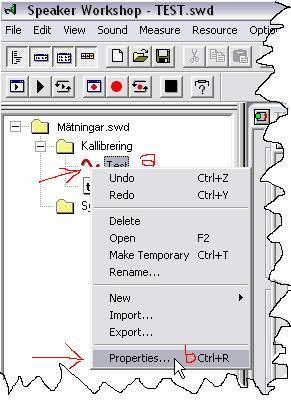
6. Fönstret “Signal Generator Properties” öppnas.
Den flik öppnas först som stängdes sist. Den som stängs sist är också den som är aktiv när man mäter utom fliken “General”. Här nedan redovisas var och en. Gäller endast frekvensmätning. Impedans och Time körs alltid med MLS. Dessutom gäller inställningarn endast för mätning med hjälp av mätknappsattsen för Signal som ser ut så här:
![]()
a Sine.
Sine avger en konstant sinussignal den tid som är inställd.
Frequency = Frekvensen.
Phase = Tonens fas. Bör alltid stå på “0”.
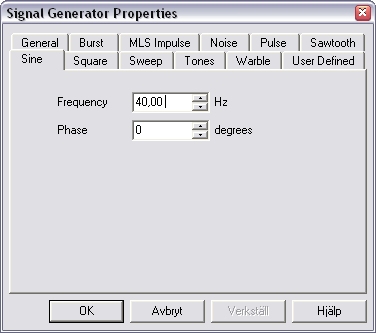
b Square.
Square avger en konstant fyrkantssignal den tid som är inställd.
Frequency = Frekvensen.
Duty Cycle = Signalens exakthet. Bör alltid stå på 50%.
Fyrkanten blir inte helt fyrkantig, väggarna kan vara aningen lutade men symetriska. Ofta kan också en liten pik infinna sig vid först stigningen. Känner man till dessa svagheter duger den gott att mäta med.
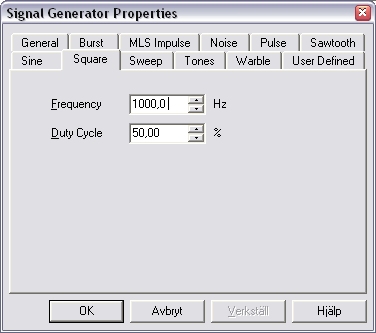
c Sweep.
Sweep ger en svepande sinus signal från “Start” till “End”.
Start = Startfrekvensen.
End = Sveper tills “End”-frekvens uppnåtts.
I övrigt som det står.
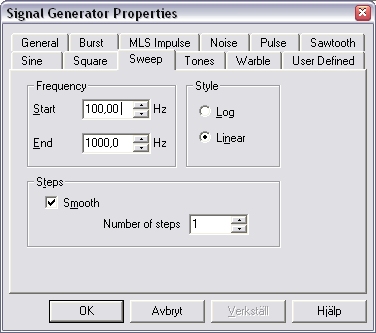
d Tones.
Tones sickar iväg 5 olika toner med olika valda nivåer samtidigt.
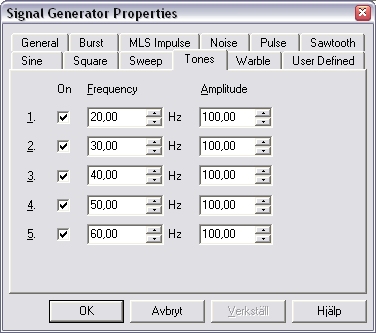
e Warble.
Sveper en ton fram och tillbaka runt “Center frequency” som har längden “Warble rate” och en spridning som bestäms av “Octave spread”.
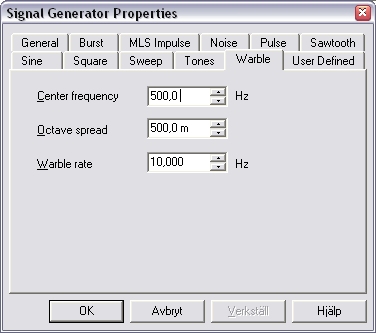
f Burst.
Skickar iväg en tonskur.
Start = Startfrekvensen.
End = Sveper tills “End”-frekvens uppnåtts.
Number of cycles = Tonskurens mängd.
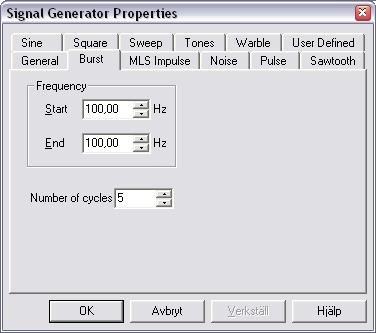
g MLS Impulse.
Speaker Workshop använder sig alltid av denna mätmetod när “Driver” används.
Sample Size lämpas bäst att ställas på 65536 för normal användning alltså ställ inte så högt som bilden visar.
Bockrutorna skall EJ vara ibockade.
Mäter man med denna metod får man exakt samma resultat som när man mäter i “Driver”‘s alla frekvensmätningar utom “On axis”.
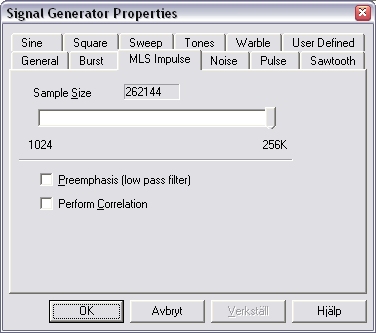
h Noise.
Noise ger ifrån sig ett speciellt brus som påminner om brus mellan två radiostationer. Användes ofta förr innan MLS fanns.
All = Hela frekvensregistret spelas upp.
Start = Från denna frekvens.
End = Till denna frekvens.
Pink = Ett mörkare brus. Kan användas under 50hz. Om
denna används till mätningar bör den alltid
användas för att få rätt gämförelser.
White = Ett brus med hela registret.
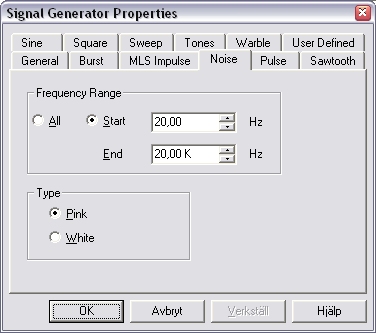
i Pulse.
Pulse skickar ut en frekvens i form av en puls.
Duration = Hur länge pulsen skall vara igång i millisekunder.
Repeating pulses = Får pulsen att repeteras.
Frequency = Pulsens frekvens.
Negative pulse = En negativ puls. Används om pulsen visar sig
starta åt fel håll dvs neråt. Denna funktion
önskar man också fannas för “Driver”.
Utomordetligt bra sätt att mäta en puls vid olika frekvenser. Det är många mätprogram som saknar denna välbehövliga finess.
Pulsen genom Mätro blir oftast mycket bra. Pulsbredden vid basen ligger runt 0,040ms dvs en fullt godkänd puls.
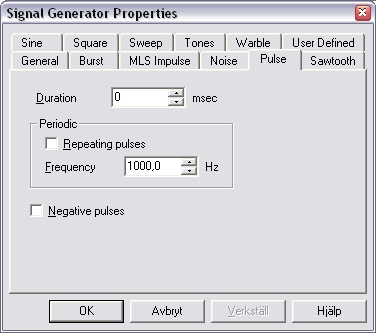
j Sawtooth.
Samma som Sinus fast här påminner kurvan om en sågtand. Oftast ges en perfekt sågdandsform på mätningen.
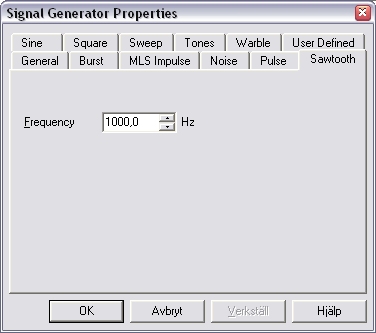
k User Defined.
Här kan egen mät-ton hämtas in.
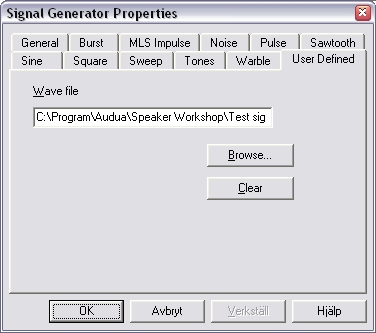
l General.
Här kan man skriva noteringar för varje mätmetod och ändra “Sampling Rate” för var och en. Använd dock oftast 48k.
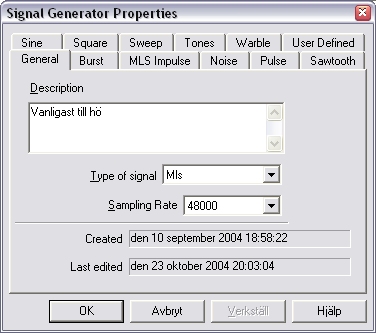
4.2 Signal, mät med knappsats
Denna beskrivning visar hur man mäter med “Signal” via Signals knappsatts. Skall Signal användas skall det ALLTID vara med knappsats utom när distortion skall mätas.
Speaker Workshop skall vara öppnad.
1. Förbered.
Tänk på att knappsattsen ALLTID ger den mätmetod som angivits i kapitel 4.1 medan menymätning ALLTID ger en MLS-signal.
a Placera micken där man önskar. Läs också [här] om mikrofonplacering.
b Dubbelklicka på tongeneratorn Signal så att den blir aktiv. I detta exempel har Signal fått namnet “Test”. Den är aktiv när knappraden för Signal syns som inringat här nedan.
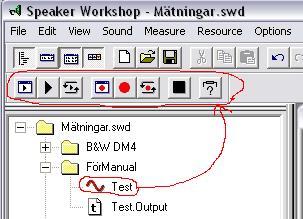
c Vrid “Systemval”-omkopplaren på “Mätro-1” till önskat mätläge enligt nedan.
“Frekvensmätning” = Frekvens och Puls.
“Impedans” = Impedans.
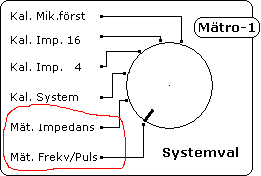
d Se till att “Mätro-1” inte har Systemvolym eller Mikrofon nivå för högt ställd.
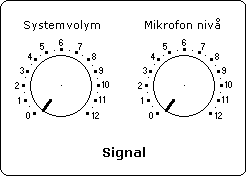
2. Mätning med knappsats
Klicka på önskad knapp.
a Knappar
Markerad knapp här nedan används för att mäta det som ställts in enligt kapitel 4.1.
Mer om tongeneratorns knappar [här].
![]()
b Mätning
Klicka på mätknappen (rött inringat).
![]()
c “Record Data”-fönstret öppnade sig
Ställ in “Record Data” enligt nedan.
Volume = 100
Channels = Left only
Calibration = Left
Data = Right
Type = Frequency, Impedance eller Time
Play = 10
Record = 5
Play och record’s värden är ett bra utgångsvärde. Man
kan testa olika värden för olika typer av mätningar.
Klicka sedan på “OK” och tongeneratorn skickar en signal till högtalaren.
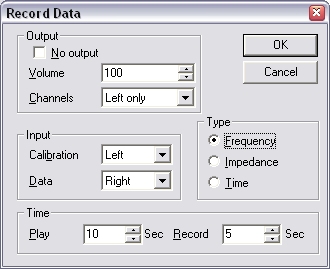
3. Resultatavläsning.
När tongeneratorn jobbat färdigt skapas nya filer och olika kurvor beroende på vad som valts av Frekvens- impedans- elller pulsmätning (Time).
Här är “Signal” lite krånglig att läsa av. För varje mätning uppdateras eller skapas en eller flera filer. Filerna har lite kryptiska namn men det är alltid filen med ett .r. i namnet som används.
Dessa filer läses av efter mätning:
a Frekvensmätningar.
xxxxx.in.r.Fft
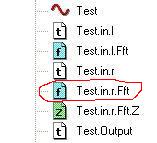
b Impedansmätningar.
xxxxx.in.r.Fft.Z
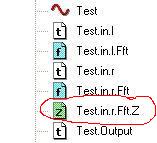
c Tidsmätningar.
xxxxx.in.r
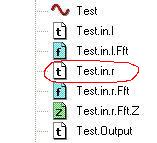
d Kurvor.
Kurvorna visar vi inte nu eftersom deras utseende redan är känt.
4. Oscilloscope.
Genom att klicka på knappen “Loop Record”. Kommer den valda mätmetoden att gå runt ändlöst tills man klickar på stoppknappen (knappen med den svarta fyrkantiga rutan).
Tänk på att “Play” och “Record” i avsnitt 2c här ovan ställs på mindre än 1sek (och något mindre för “Record”) om denna funktion skall användas.
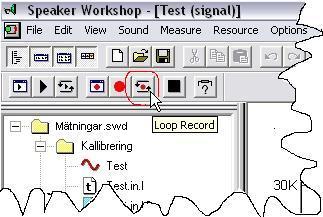
4.3 Signal, mät med menyn
Denna beskrivning beskriver “Signals Measure” menyn. All mätning med menyn utom distortion- och komponentmätning kan göras bättre med “Driver”.
Komponentmätning eller “pasive component” som det heter i menyn kan inte mätas med “Mätro-1”, orsaken är den att komponentmätning måste göras direkt mellan ljudkort ut vänster och ljudkort in höger dvs det går inte mäta genom Mätro’s slutsteg och motstånd mm.
Kvar att mäta med “Signal” blir alltså distortionsmätning.
Följande avsnitt beskriver ändå lite om menymätning för “Signal”.
Som sagt, menymätning med Signal avrådes utom när distortionen skall mätas.
Speaker Workshop skall vara öppnad.
1. Förbered.
Tänk på att Signal’s menymätning ALLTID ger en MLS-signal medan knappsattsen ALLTID ger den mätmetod som angivits i kapitel 4.1.
a Placera micken där man önskar. Läs också [här] om mikrofonplacering.
b Dubbelklicka på tongeneratorn Signal så att den blir aktiv. I detta exempel har Signal fått namnet “Test”. Den är aktiv när knappraden för Signal syns som inringat här nedan. Observera att knappsattsen inte skall användas för denna mätform den indikerar endast att “Signal” är aktiv.
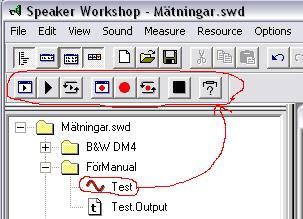
c Vrid “Systemval”-omkopplaren på “Mätro-1” till önskat mätläge enligt nedan.
“Frekvensmätning” = Frekvens-, Puls- och Distortionsmätning.
“Impedans” = Impedans mätning.
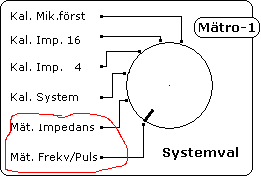
d Se till att “Mätro-1” inte har Systemvolymen för högt ställd.
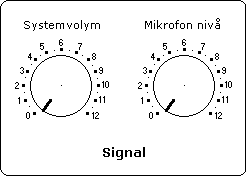
2. Menyn
a Mätmenyn ser ut så här.
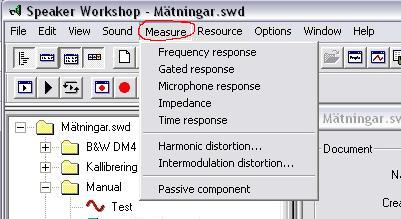
3. Mät med “Frequency response”. OBS.Buggig
Ibland blir det bara ett rakt streck som frekvenskurva när man mäter med “Frequency response”. Mät då en gång med “Gated response” som det redovisas för en bit ner. Man kan också stänga diagrammet om det är öppet och mäta. Sedan fungerar det, felet kallas för “bug” på datoriska. Den raka frekvenskurvan som blir i stället är den kallibrerade kurvan som bör varar rak om allt fungerar väl.
a Välj i menyn “Measure / Frequency response”.
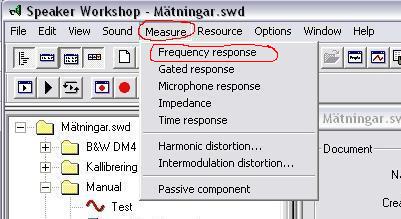
b Filen “Test.Frequency” skapades….
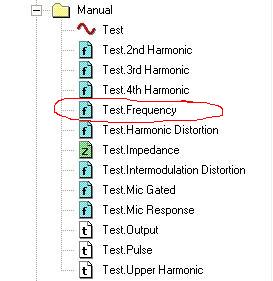
c ..med tillhörande frekvensblad. Är här smooth’ad 1/6 oktav.
Mätningen är gjord ca 1m från ett 8 tums element men det går lika bra med 1cm dvs närfältsmätning. Märkte att smooth inte alltid fungerar med “Signal”. Man kan dock komma runt det genom att leta upp “System”-mappen, som alltid finns, och där i leta upp “Measurement.in.r.Fft” och smooth’a den. Då blir alltid senaste mätning också smooth’ad (en bug).
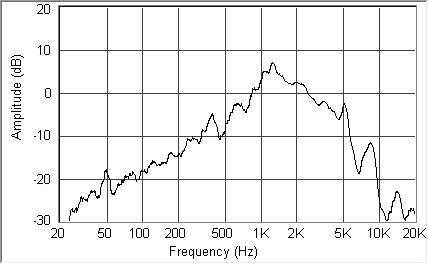
d Ibland visar sig en “bugg” som gör att kallibreringskurvan visas i stället på den kan man se hur Mätro-1 kallibreras, var det någon som hade invändningar…..?
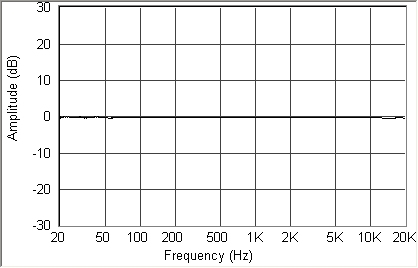
4. Mät med “Gated response”.
Gated response är samma som “On Axis” när man mäter med “Driver”. När man mäter på lite avstånd kommer kurvan att bli mycket hackig pga alla näraliggande reflexytor. Speaker Workshop är, lyckligtvis, försedd med en anordning som trollar bort tidiga reflexer. Denna “anordning” trimmas in under kapitel [1.9 Skapa tidsfönster], som måste genomförs före denna mätning.
a Välj i menyn “Measure / Gated response”.
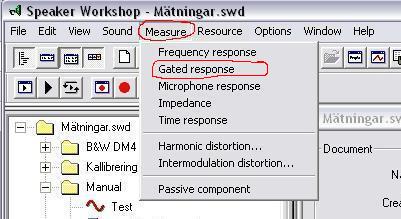
b Filen “Test.Mic Gated” skapades….
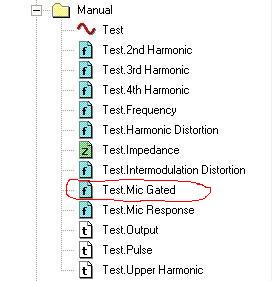
c …med tillhörande frekvenskurva (ej smooth’ad). Alla reflexer under 394hz är bortplockade av mätfönstret. Annars är allt samma som föregående mätning. (Lite kuriosa: Kurvan motsvarar en dipolhögtalare med ca 23 cm baffel ).
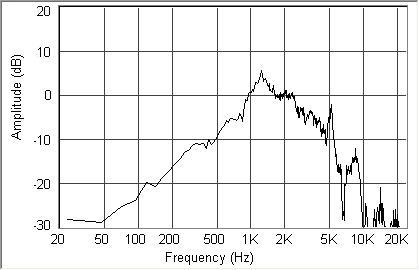
d Här är de två föregående kurvorna ihoplagda för att man skall se skillnaden mellan “Gatet” och icke “Gated” dvs med (rött) och utan tidsfönster. kurvorna har lagts på lite olika nivåer för läslighetens skull. Strax under 500hz ser man första reflexen (golvet) på svarta kurvan medan den är helt borta på den röda. Tidsfönstret fungerar.
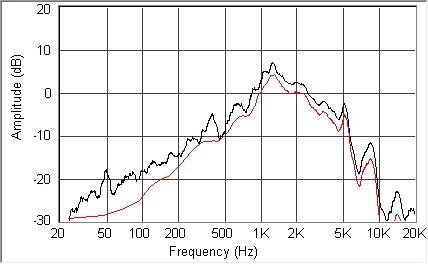
5. Mät med “Microphone response”.
Microphone response är samma som “FarField” eller “NearField” när man mäter med “Driver”, dvs vanlig mätning utan tidsfönster.
a Välj i menyn “Measure / Microphone response”.
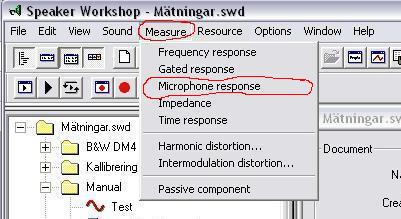
b Filen “Test.Mic Response” skapades….
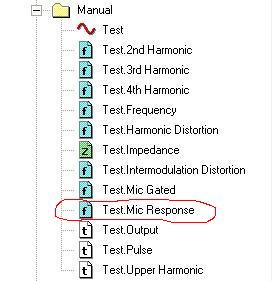
c …med tillhörande frekvenskurva (smooth’ad 1/6 oktav). Vid denna mätning används Tisfönstrets första markering medan den sista inte används. Denna mätning fyller ingen praktisk funktion. Om tidsfönstrets första markering placeras på 0 ms blir mätningen identisk med “Test.Frequency”.
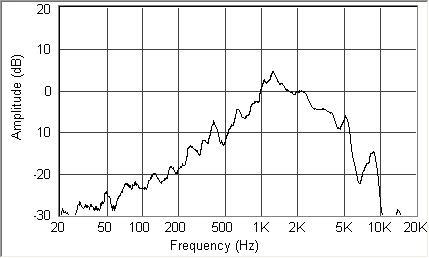
6. Mät med “Impedance”. OBS.Buggig
Impedance är samma som övriga impedansmätmetoder.
a Välj i menyn “Measure / Impedance”.
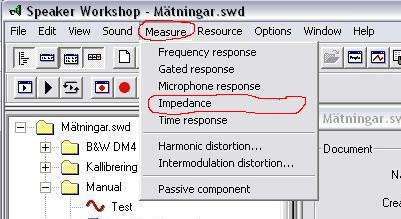
b Filen “Test.Impedance” skapades….
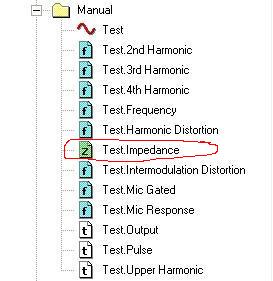
c …med tillhörande impedanskurva (smooth’ad 1/6 oktav).
Mätningen är identisk med övriga impedansmätningar.
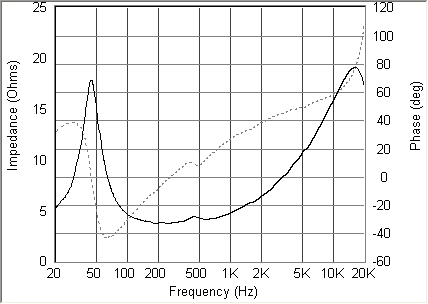
7. Mät med “Time response”.
Time response är samma som övriga time-mätmetoder.
a Välj i menyn “Measure / Time response”.
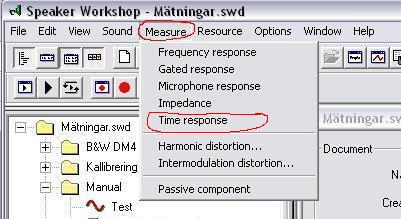
b Filen “Test.Pulse” skapades….
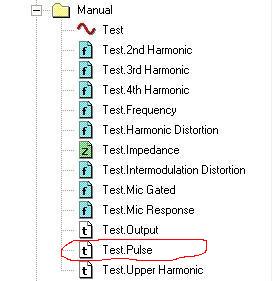
c …med tillhörande pulssvar.
Mätningen är identisk med övriga pulssvarmätningar.
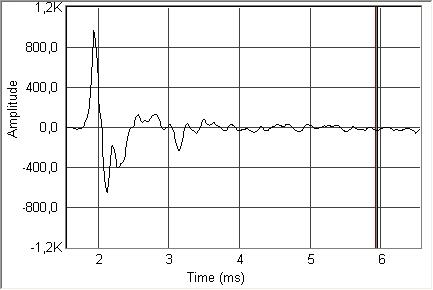
8. Övriga mätmetoder.
Metoderna “Harmonic distortion” och “Intermodulation distortion” visas under punkt 2.8 och 2.9 pga att de ingår i Mätro’s ordinarie mätningar.
Metoden “Passive component” stöds ej av Mätro-1.
a “Measure”-menyn.
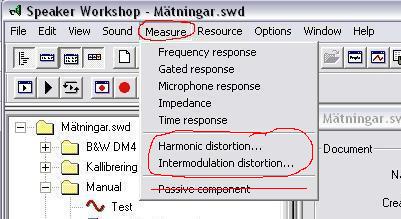
Del 5 Kontroll av Mätro-1
5.1 Kontroll av kalibreing
Det finns tider då man tvivlar…jag menar då att man tvivlar på att kalibreringen verkligen är “up to date”. Det kan vara lättvindigt att strunta i kalibreringen eftersom den tar lite tid.
Detta kapitel beskriver hur man gör en kontroll av kalibreringen på ett lätt sätt. Denna rutin bör genomföras lite då och då.
Speaker Workshop skall vara öppnad.
1. Kontrollera frekvens/fas kalibreringen.
a Vrid Systemval till “Kal.System”.
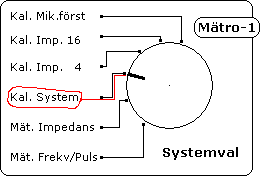
b Ställ de båda nivåerna lite lågt till att börja med.
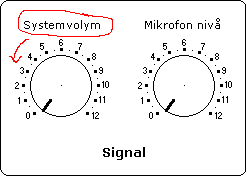
c Dubbelklicka på “Driver”, här i form av “B&W DM200/4”, så att knappraden öppnas (rött inringat).
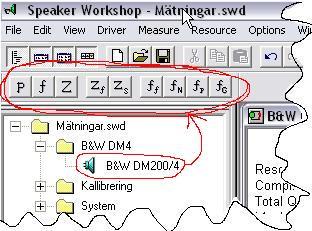
d Klicka på knappen “fn”.
Kontrollera VU-mätaren hur hög signalen blev. Justera rattarna vid behov och fortsätt på punkt c igen tills nivån ligger på 22000 till 25000. Båda kanalerna skall vara lika starka +- 500.
När nivån blev rätt klicka på filen xxx.NearField där xxx är det valda namnet.
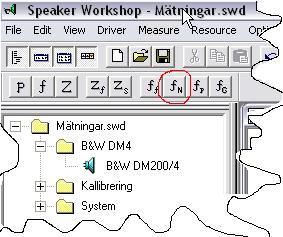
e Så här ser den kalibrerade frekvens- och faskurvan ut. Kurvan ser helt fel ut. Bara lugn, den skall se ut ungefär så här beroende på vad för grejer man använder. Kurvorna är nämligen en spegelbild av frekvens och fasgången utan kalibrering. Det är denna spegelbild som gör de slutliga kurvorna raka.
Nu skall vi kontrollera att kalibreringen är rätt.
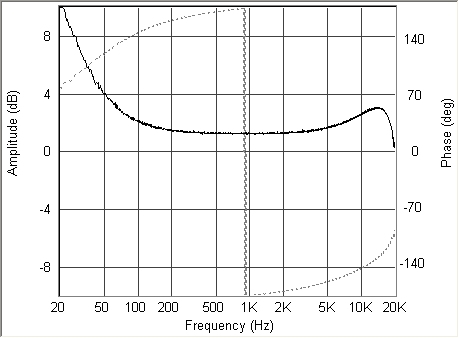
f Högerklicka mitt i fönstret någonstans så att en meny öppnas. Välj “Add…”.
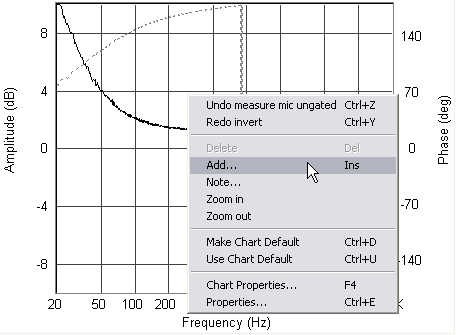
g Ett nytt fönster öppnades där man väljer mikrofonförförstärkarens kalibreringsfil i detta fall “kal_amp050610.FRD”. Det som händer är att kalibreringsfilen kopieras in i ovanstående mätfil. Klicka på “OK”.
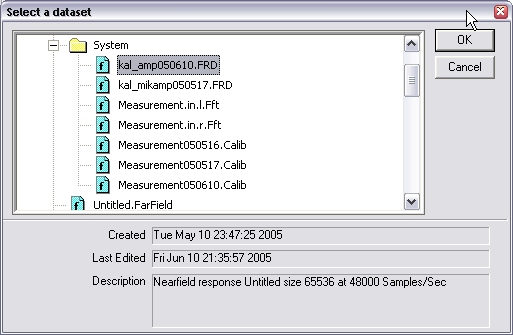
g Här är de två spegelvända frekvenskurvorna. Tyvärr kommer inte kalibreringsfilens faskurva med. Den svarta och den röda frekvenskurvan skall vara exakt lika. Om dom är lika är också faserna lika. Om de inte är lika gör en ny kalibrering enligt punkt 1.7. Som synes är är dessa kurvor exakta.
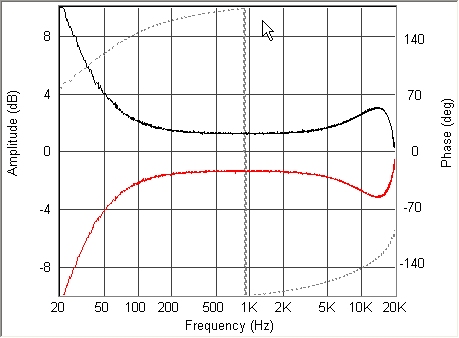
2. Kontrollera impedansen.
Vrid Systemval till “Kal.System”.
a Montera ett ca 8 ohm motstånd i mätningsklämmorna.
b Gör en impedansmätning. Börja med lite lägre volym och öka tills VU-mätaren visar omk 20000 för den som visar mest.
c Sätt impedansen till -50 och +50 ohm och fasen till -180 och +180 grader för att kurvorna skall hamna mitt i grafen, inte nödvändigt men det blir lättare att föra markören efter impedanslinjen så.
För markören efter impedanslinjen och läs av mätarna längst ner. När frekvensmätaren visar ca 1khz (blått inringat) läser man av resistansmätaren(rött inringat). Speaker Workshop känner av när man mäter en resistans och aktiverar då resistansmätaren.
Resistansen skall visa samma som motståndet.
I denna mätkontroll användes ett motstånd som mätts upp till 8,2 ohm.
Resistansen här nedan visar 8,19 ohm. Kalibreringen är rätt.
Observera att Mätro har svårt för att mäta resistanser. Kurvorna blir inte helt rätt ute i kanterna, därför skall resistanen läsas av vid 1 khz.
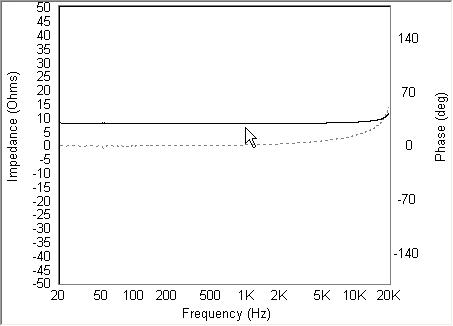
![]()
3. Slutstegets och ljudkortets frekvens och faskurvor.
a Slutstegets och ljudkortet mäts av Speaker Workshop och justeras vid varje mätpunkt och är på så vis alltid rätt kalibrerat.
Komponenter
Signalnivån
För att mätningarna skall bli helt korrekta måste signalnivån anpassas enligt denna beskrivning.
OBS
Gör till en vana att ALLTID titta på VU-mätaren vid VARJE mätning.
VU-metern bör ligga på 25 000 +- 6 000. Värdet är inte
kritiskt men om det är för lågt eller för högt (över 32 500)
kan kurvan bli fel.
Här blev det för lågt. Drar upp systemvolymen och testa
igen.
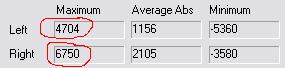
Uuups! Mätaren gick i topp. 32 766 är högsta värdet.
Ljudkortet klipper vid denna nivå och ger därför inga
tillförlitliga resultat. Dra ner volymen något och testa
igen.
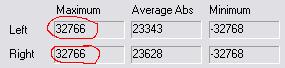
Perfekt! Nu är kurvorna tillförlitliga.
En del ljudkort är mycket känsliga, man behöver inte mer
än “snudda” vid systemvolymen för att det skall bli för
högt eller för lågt.
Man kan mäta ända ner till omk. 10000. Vid impedansmätning är denna nivå t.o.m att föredra.
Gör gärna ett märke vid systemvolymen som anger en
grundinställning för frifältsmätning, där de flesta element
kan tänkas få bra grundvärden.
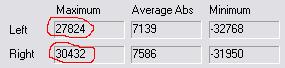
VARNING
Vid mätning av diskanter utan delningsfilter kan man bränna spolen. Mät med minsta möjliga nivå i sådana lägen. Det bästa är att undvika mätningar utan delningsfilter. Impedansmätning kan göras med låga nivåer.
Tips
Mät fram Res
(= Elementets likströmsresistans)
Detta är ett sätt att mäta fram elementets resistans med hjälp av Speaker Workshop.
1. Mät fram elementets impedans.
Smooth’a 1/6 Oktave. Brukar se ut så här.
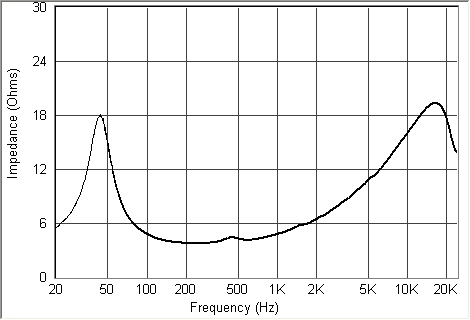
2. Mät fram resistansen.
Släpa markören efter impedansens lägsta nivå. Läs samtidigt av ohmdelen av mätaren längs ner till höger. Där nivån är lägst är närmaste möjliga resistans. Om impedansen har en plötslig och kort svacka skall den undvikas. I detta fall blev resistansen 3,82 ohm. Vid en kontrollmätning med ett VU-instrument visade sig resistansen vara 3,79 ohm. Dvs 0,03 ohm fel. Detta fel ryms inom instrumentets felmarginal.
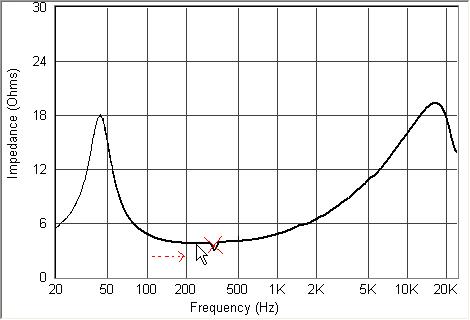
Del A Appendix
A.1 Mer om Speaker Workshop
En beskrivning
-Med hjälp av datorljudkort, slutsteg, mikrofon, mikrofonförstärkare och mätjigg, kan Speaker Workshop mäta:
-En högtalares impedans mellan 5Hz och till över 20Khz med en upplösning av 1/3 Hz.
-Mäta olika komponenters värden med en noggranhet på 1%. Kan också mäta Q-värdet på olika induktanser.
-Kan mäta en förstärkares olika utsignaler mellan 5Hz och upp till 46Khz med en upplösning av 1/3 Hz.
-Med en passande mikrofon med mikrofonförstärkare kan man mäta frekvenskurvor på högtalare mellan 5Hz och till över 20Khz med en upplösning av 1/3 Hz.
-Mätning av harmonisk distortion kan göras på både högtalare och förstärkare ner till lägre än 0.03%.
-Mätning av intermodulations distortion kan göras på både högtalare och förstärkare ner till lägre än 0.03%.
-Kan beräkna slutna och ventilerade lådor för bas och mellanregister med olika valda Q-värden mm.
-Möjlighet att beräkna komplexa delningsfilter med uträknad impedans och simulering av det akustiska resultatet.
-Frekvensanpassning mm kan göras genom FFT, omvänd FFT, beräkningar, utjämnare, ihopskarvning av frekvenskurvor och olika digitala filter.
-Diagramet kan inkludera flera kurvor. Information och position för nivåer och frekvens är enkelt att få fram. Det är enkelt att zoma in eller ut.
-Speaker Workshop innehåller en signalgenerator som kan generera 10 olika typer av signaler lika väl som egenskapade signaler av .WAV filer.
Nackdelar
-Programmets design och upplägg är minst sagt onödigt krångligt och rörigt.
-Mycket inställningar innan man kommer igång.
-Lång inlärningströskel.
Fördelar
-Gratis mjukvara (förlåter en hel del nackdelar).
-Ett mycket mångsidigt program.
-Om allt gjorts rätt, och kringutrustningen håller mycket hög kvalité, mäter verktyget väldigt bra
A.2 RightMark Audio Analyzer
Ett alternativt sätt att mäta max signalnivå. Programmet går också att använda till att mäta förstärkare mm.
Detta alternativa sätt att ställa max signalnivå har tilkommit för de som vant sig vid programmet “RightMark Audio Analyzer” som kan laddas ner här.
1. Ställ in ljudkortet för inspelning via “Line in” enligt huvudavsnittet.
2. Dra ner Jigvolymen till 0 och sätt på Jigen.
3. Vrid jigens “Val”-omkopplaren till “Systemkallibrering”.
4. Starta upp programmet “RightMark Audio Analyzer” (RMMA).
5. Klicka på knappen längst till vänster, den med en liten kabel på.
vänster, den med en liten kabel på”
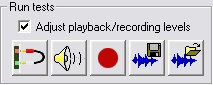
RAA
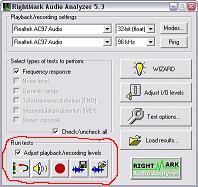
5. Två nya fönster öppnas.
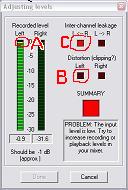
Testsignalen syns som en vit topp. Det andra är systemets brus.
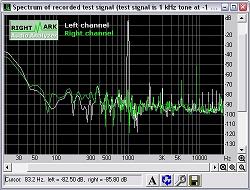
6 Dra upp jiggens ljudvolym tills den vänstra stapelns översta fält ändrar färg till gult, det ser man vid inringat “A”.
Se till att systemet inte “Klipper”, det ser man vid inringat “B”, det får inte lysa rött. Sänk volymen tills det slutar lysa i så fall.
Här matas jigen endast med vänster kanal därför blir det ingen högerstapel. Man kan mata med antingen vänster eller båda kanalerna dock aldrig med bara höger kanal eftersom det inte finns höger in på jigen.
Om inringat vid “C” lyser rött är det ingen fara, pga avsaknad av signal i höger kanal brukar det bli rött här.
Lampan indikerar överhörning mellan kanalerna. När det inte finns någon signal i ena kanalen kommer signalrester som läcker över från grannkanalen att uppnå, en på förhand fastställd nivån, över den egna signalen som tänder lampan. Eftersom det inte finns någon egen signal tänds lampa per omgående.
7 När man justerat in jigens systemvolym tills det lyser gult överst på stapeln drar man ner den tills den gula slocknat, detta är för att skapa en säkerhetsmarginal.
8 Gör nu ett märke i panelen där visaren befinner sig för jigvolymen.
Det bästa vore om man satte upp ett mekaniskt stopp så att man inte kan komma över den kritiska gränsen.
Tanken är att man ALDRIG skall dra upp volymen högre än till det märket. Överträdelse kan förstöra ljudkortet.
9 Stäng ner RightMark Audio Analyzer.
10 Nu är max volyminställning klar.
